Mastering Time in Excel: A Guide to Adding Time Values
In the realm of spreadsheets, time is more than just a number—it's a valuable data point that can unlock powerful insights and streamline your workflow. Whether you're tracking work hours, scheduling appointments, or analyzing project timelines, mastering the art of manipulating time values in Excel is essential. One common task that often arises is the need to add time in Excel, which may seem deceptively simple but can present challenges if not approached correctly.
Unlike basic arithmetic, adding time involves understanding the structure of how Excel stores and interprets time values. This is where the true power of Excel shines through, providing you with the tools and functions to handle time-based calculations with ease and accuracy. From calculating the total duration of multiple tasks to determining time differences across different time zones, the ability to add time effectively opens up a world of possibilities for efficient time management and data analysis.
This guide will delve into the intricacies of adding time in Excel, equipping you with the knowledge and techniques to conquer any time-related challenge that comes your way. We'll explore the fundamentals of how Excel handles time, unravel the complexities of time formats, and introduce you to a treasure trove of functions specifically designed to simplify time calculations.
The ability to accurately add time in Excel is paramount across a wide range of professions and applications. Project managers rely on it to track task durations and estimate project completion times, ensuring projects stay on schedule and within budget. Businesses leverage time calculations to analyze employee productivity, optimize workflows, and make informed decisions based on time-based data.
Furthermore, accurately adding time in Excel is crucial for financial modeling, payroll processing, and even scientific research, where precise time measurements are essential. Whether you're a seasoned spreadsheet wizard or just starting your Excel journey, understanding the nuances of time calculations is a valuable skill that can greatly enhance your productivity and data analysis capabilities.
Advantages and Disadvantages of Adding Time in Excel
Adding time in Excel, while a fundamental operation, offers both distinct advantages and potential pitfalls that are important to understand and navigate effectively. Here's a breakdown of the pros and cons:
| Advantages | Disadvantages |
|---|---|
Efficiency: Excel simplifies complex time calculations, automating what would otherwise be tedious manual processes. | Formatting Issues: Inconsistent time formats can lead to errors in calculations, requiring careful attention to formatting consistency. |
Accuracy: Excel's built-in functions ensure precise time calculations, eliminating the risk of human error in manual calculations. | Formula Complexity: While basic time addition is straightforward, more advanced calculations may involve nested formulas that can be challenging to decipher or troubleshoot. |
Flexibility: Excel handles various time units (hours, minutes, seconds) and seamlessly performs conversions between them. | Data Integrity: Incorrectly formatted or inputted time data can lead to inaccurate results, highlighting the importance of data validation and cleaning. |
Best Practices for Adding Time in Excel
To ensure accurate and efficient time calculations in Excel, consider these best practices:
- Maintain Consistency: Use a single time format throughout your worksheet or workbook to prevent calculation errors. Select the appropriate format from Excel's time formatting options (e.g., hh:mm:ss, h:mm AM/PM).
- Validate Data: Before performing calculations, verify the accuracy of your time data. Use data validation techniques to ensure consistent formatting and prevent incorrect time entries.
- Leverage Built-in Functions: Utilize Excel's time functions (e.g., SUM, TIME, HOUR, MINUTE, SECOND) to simplify calculations and enhance accuracy. These functions are designed specifically for handling time values.
- Understand Time Units: Be mindful of the units used in your time calculations. Ensure that you're adding or subtracting values in the same units (e.g., hours, minutes, seconds) to avoid misinterpretations.
- Break Down Complex Calculations: For intricate time calculations, break them down into smaller, more manageable steps. This approach improves readability, facilitates error detection, and simplifies troubleshooting.
Mastering the art of adding time in Excel is an invaluable skill that can significantly enhance your productivity and analytical capabilities. By understanding the nuances of time formats, utilizing Excel's powerful time functions, and adhering to best practices, you can unlock the full potential of time-based data analysis and streamline your workflow.

cara menambahkan jam di excel | YonathAn-Avis Hai

cara menambahkan jam di excel | YonathAn-Avis Hai

cara menambahkan jam di excel | YonathAn-Avis Hai

cara menambahkan jam di excel | YonathAn-Avis Hai

cara menambahkan jam di excel | YonathAn-Avis Hai
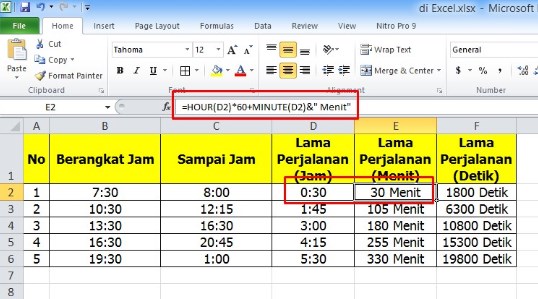
cara menambahkan jam di excel | YonathAn-Avis Hai

cara menambahkan jam di excel | YonathAn-Avis Hai

cara menambahkan jam di excel | YonathAn-Avis Hai

cara menambahkan jam di excel | YonathAn-Avis Hai

cara menambahkan jam di excel | YonathAn-Avis Hai

cara menambahkan jam di excel | YonathAn-Avis Hai
.jpg)
cara menambahkan jam di excel | YonathAn-Avis Hai
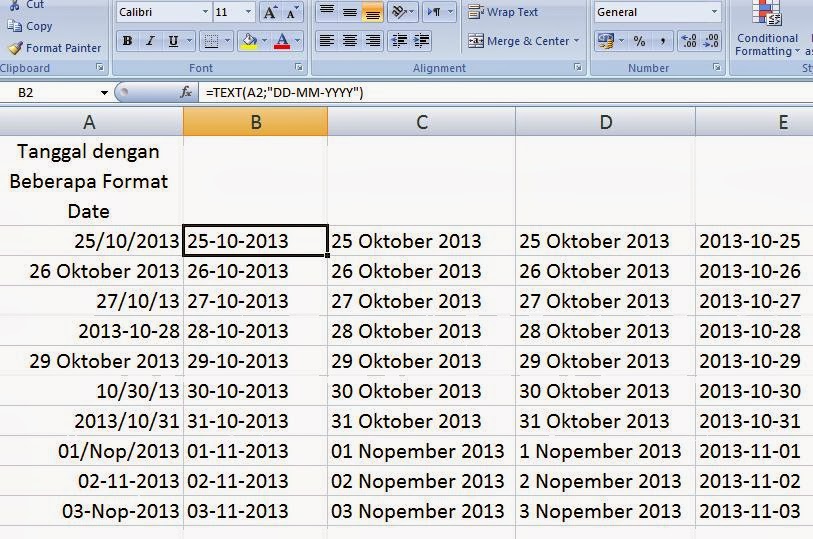
cara menambahkan jam di excel | YonathAn-Avis Hai
cara menambahkan jam di excel | YonathAn-Avis Hai

cara menambahkan jam di excel | YonathAn-Avis Hai