Microsoft Mouse Not Working in Windows 10? Fix It Now!
Is your trusty Microsoft mouse suddenly unresponsive on your Windows 10 machine? Don't panic! This frustrating issue is more common than you think, and there are plenty of solutions to get your pointer clicking again. We'll guide you through a range of troubleshooting steps, from simple checks to more advanced fixes, to help you conquer this cursor conundrum.
A malfunctioning mouse can completely disrupt your workflow. Whether you're browsing the web, editing documents, or gaming, a frozen or erratic cursor makes even the simplest tasks a struggle. This guide addresses the "Microsoft mouse not working Windows 10" problem specifically, focusing on issues unique to Microsoft mice and the Windows 10 environment.
While there isn’t a singular "Microsoft mouse not working Windows 10 site," the issue has spawned numerous online discussions and support threads across various forums and communities. Users frequently report problems ranging from complete unresponsiveness to intermittent freezing, erratic movements, and scrolling issues. These problems can stem from various sources, including driver conflicts, hardware malfunctions, USB port issues, and even software glitches.
Understanding the root cause of your mouse malfunction is crucial to finding the right solution. Is it a driver issue? A hardware problem? A conflict with your Windows 10 settings? We'll delve into these possibilities and offer practical solutions to help you pinpoint and resolve the problem quickly.
This guide isn't just about fixing your mouse; it's about empowering you to troubleshoot future hardware issues. By understanding the underlying causes and applying the diagnostic techniques outlined here, you'll be better equipped to handle similar technical hiccups down the road.
Let's start with some basic checks. Ensure your mouse is properly plugged into a working USB port. Try a different port to rule out a faulty connection. If you're using a wireless mouse, check the batteries and ensure the receiver is securely connected. Sometimes, simply unplugging and replugging the mouse or receiver can resolve the issue.
Driver issues are a common culprit. Navigate to Device Manager in Windows 10 (search for it in the Start Menu) and expand "Mice and other pointing devices." Locate your Microsoft mouse, right-click, and select "Update driver." You can also try uninstalling the driver and restarting your computer; Windows will often automatically reinstall the correct driver upon reboot.
If updating or reinstalling the driver doesn't work, try rolling back the driver to a previous version. This can be done through Device Manager as well. Older drivers might sometimes offer better compatibility.
Advantages and Disadvantages of Troubleshooting Mouse Issues
| Advantages | Disadvantages |
|---|---|
| Regain control over your computer | Troubleshooting can be time-consuming |
| Avoid costly repairs or replacements | May require some technical knowledge |
Frequently Asked Questions:
Q: Why is my Microsoft mouse not working in Windows 10? A: Several reasons, including driver issues, hardware malfunctions, USB port problems, and software conflicts.
Q: How do I update my mouse driver? A: Through Device Manager in Windows 10.
Q: What if updating the driver doesn't work? A: Try rolling back the driver or uninstalling and restarting your computer.
Q: Could it be a hardware problem? A: Yes, try the mouse on another computer to test.
Q: Should I try a different USB port? A: Yes, this can rule out a faulty port.
Q: What if my wireless mouse isn't working? A: Check the batteries and receiver connection.
Q: Where can I find more help? A: Microsoft support website and online forums.
Q: Is it worth buying a new mouse? A: Only if troubleshooting doesn't resolve the issue.
Tips and tricks: Try a different mouse pad. Clean the mouse sensor. Check for conflicting software. Run a system file checker.
In conclusion, a non-functional mouse can be incredibly disruptive. However, armed with the troubleshooting steps and information provided in this guide, you should be well-equipped to diagnose and fix the "Microsoft mouse not working Windows 10" issue. By systematically checking connections, drivers, and hardware, you can often restore your mouse to full functionality without resorting to professional help. Remember to check for simple fixes like loose connections and dead batteries before diving into more complex solutions. Understanding the root causes of these issues empowers you to handle similar problems in the future and maintain a smoothly running system. Don’t let a malfunctioning mouse hinder your productivity – take control and get your cursor clicking again!

Logitech mouse not working windows 10 | YonathAn-Avis Hai

Touchpad Keyboard Laptop Not Working at George Rutland blog | YonathAn-Avis Hai
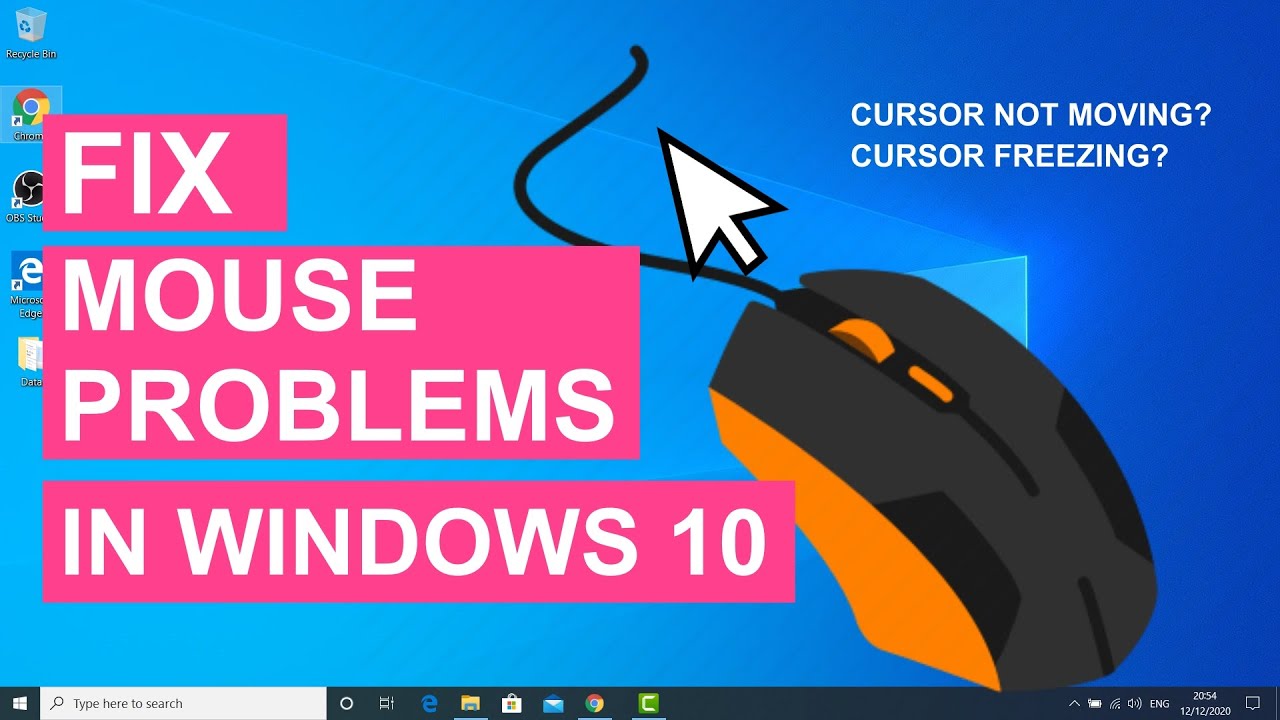
Why Is My Remote Mouse Not Working at Julie Spradling blog | YonathAn-Avis Hai

Touchpad Not Working Windows 10 Hp at John Burton blog | YonathAn-Avis Hai

microsoft mouse not working windows 10 site | YonathAn-Avis Hai

How To Fix Mouse Not Working on Windows 1110 | YonathAn-Avis Hai

Track Pad Stopped Working Dell at Ashley Bertram blog | YonathAn-Avis Hai

Wireless Keyboard And Mouse Not Working Logitech at Rosie Baggs blog | YonathAn-Avis Hai

How To Reset Laptop Touchpad Windows 11 at Michael Holley blog | YonathAn-Avis Hai

11 Fixes USB Mouse Not Working Windows 10 | YonathAn-Avis Hai

microsoft mouse not working windows 10 site | YonathAn-Avis Hai

Windows Keyboard Not Working at Demetrius Moreno blog | YonathAn-Avis Hai

How to Fix Logitech Wireless Mouse Not Working in Windows 10 | YonathAn-Avis Hai

Why Is My Mouse Not Working On Multiple Monitors | YonathAn-Avis Hai

Logitech m590 wireless mouse not working windows 10 | YonathAn-Avis Hai