Reclaim Your Windows 11 Taskbar: A Guide to Icon Customization
Windows 11 brought a wave of visual changes, including a centered taskbar design. While some users embraced the new look, others found themselves yearning for the customization options of previous Windows versions. One common desire? The ability to tweak or even completely remove certain taskbar icons, particularly the search bar, to create a cleaner, more personalized workspace.
The taskbar has always been a central element of the Windows experience, providing quick access to frequently used applications and system functions. Over the years, Microsoft has experimented with its appearance and functionality, often sparking debate among users. With Windows 11, the ability to easily remove the search bar icon wasn't immediately obvious, leading many to seek ways to achieve their desired level of taskbar minimalism.
While the search functionality in Windows 11 is powerful, the prominent search bar icon isn't for everyone. Some users prefer a less cluttered taskbar, opting to invoke search using keyboard shortcuts or a less intrusive icon. This desire for customization highlights the importance of user choice and control over the operating system's visual elements.
Thankfully, even if the direct option to remove the search bar icon isn't immediately apparent, Windows 11 offers ways to achieve this customization. Whether you prefer a completely icon-free taskbar or simply want to replace the search bar with a more subtle icon, a few straightforward methods can help you reclaim control over your taskbar's appearance.
This article will guide you through the various ways you can customize your Windows 11 taskbar, focusing on techniques to remove, hide, or modify the search bar icon to create a desktop experience that aligns perfectly with your preferences. We'll explore the available options, explain the process step-by-step, and equip you with the knowledge to make your Windows 11 taskbar truly your own.
Advantages and Disadvantages of Removing the Search Bar Icon
| Advantages | Disadvantages |
|---|---|
| Cleaner taskbar appearance | Requires extra steps to initiate search |
| More screen space for applications | May need to learn new keyboard shortcuts |
| Increased customization and control over the user interface | Less discoverable search functionality for new users |
Best Practices for Customizing Your Windows 11 Taskbar
Here are some best practices to keep in mind when customizing your Windows 11 taskbar:
- Prioritize Functionality: While a clean aesthetic is appealing, ensure your taskbar customizations don't hinder your workflow. If you frequently use search, consider a less intrusive icon rather than complete removal.
- Explore Keyboard Shortcuts: Familiarize yourself with Windows 11 keyboard shortcuts, particularly those related to search, to maintain efficiency even without the search bar icon.
- Back Up Your Settings: Before making significant changes to your taskbar, consider creating a system restore point. This allows you to revert to your previous settings if needed.
- Experiment Gradually: Instead of overhauling your taskbar all at once, introduce changes gradually. This helps you adapt to the modifications and identify any potential usability issues.
- Personalize for Your Needs: Remember, there's no one-size-fits-all approach to taskbar customization. Tailor the appearance and functionality to best suit your individual preferences and workflow.
Frequently Asked Questions about Customizing the Windows 11 Taskbar
Here are some commonly asked questions about modifying the Windows 11 taskbar:
- Can I completely remove the search bar icon? Yes, using the methods outlined in this article, you can hide or remove the search bar icon from your taskbar.
- Will removing the search bar icon disable Windows Search? No, removing the icon only affects its visual presence on the taskbar. You can still access Windows Search using keyboard shortcuts or other methods.
- Can I restore the search bar icon if I change my mind? Absolutely! All the customization options are reversible, allowing you to restore the default taskbar configuration at any time.
- Are there other taskbar icons I can customize? Windows 11 provides options to customize or hide various system icons on the taskbar, including the Task View, Widgets, and Chat icons.
- Do these customization options affect other users on my computer? The changes you make to your taskbar are typically applied to your user profile only. Other users on your computer will see their own personalized taskbar settings.
- Can I customize the taskbar further with third-party tools? Yes, several third-party applications offer advanced taskbar customization options for Windows 11, enabling you to tweak its appearance and behavior even further.
- Will future Windows updates revert my taskbar customizations? While unlikely, it's possible that major Windows updates might reset some taskbar settings. If this happens, you can simply reapply your preferred customizations.
- Where can I find more information about customizing Windows 11? Microsoft's official support website and various online forums offer extensive resources and guides for personalizing your Windows 11 experience.
Mastering your Windows 11 taskbar is more than just aesthetics; it's about reclaiming control over your digital workspace. By understanding the available customization options, including those related to the search bar icon, you can create a desktop environment that's not only visually appealing but also perfectly aligned with your workflow and preferences. As you explore these settings, remember that personalization is key. Don't hesitate to experiment and fine-tune your taskbar until it feels like an extension of your digital self.

remove icon from search bar windows 11 | YonathAn-Avis Hai
remove icon from search bar windows 11 | YonathAn-Avis Hai

remove icon from search bar windows 11 | YonathAn-Avis Hai

remove icon from search bar windows 11 | YonathAn-Avis Hai

remove icon from search bar windows 11 | YonathAn-Avis Hai

remove icon from search bar windows 11 | YonathAn-Avis Hai

remove icon from search bar windows 11 | YonathAn-Avis Hai

remove icon from search bar windows 11 | YonathAn-Avis Hai

remove icon from search bar windows 11 | YonathAn-Avis Hai

remove icon from search bar windows 11 | YonathAn-Avis Hai

remove icon from search bar windows 11 | YonathAn-Avis Hai
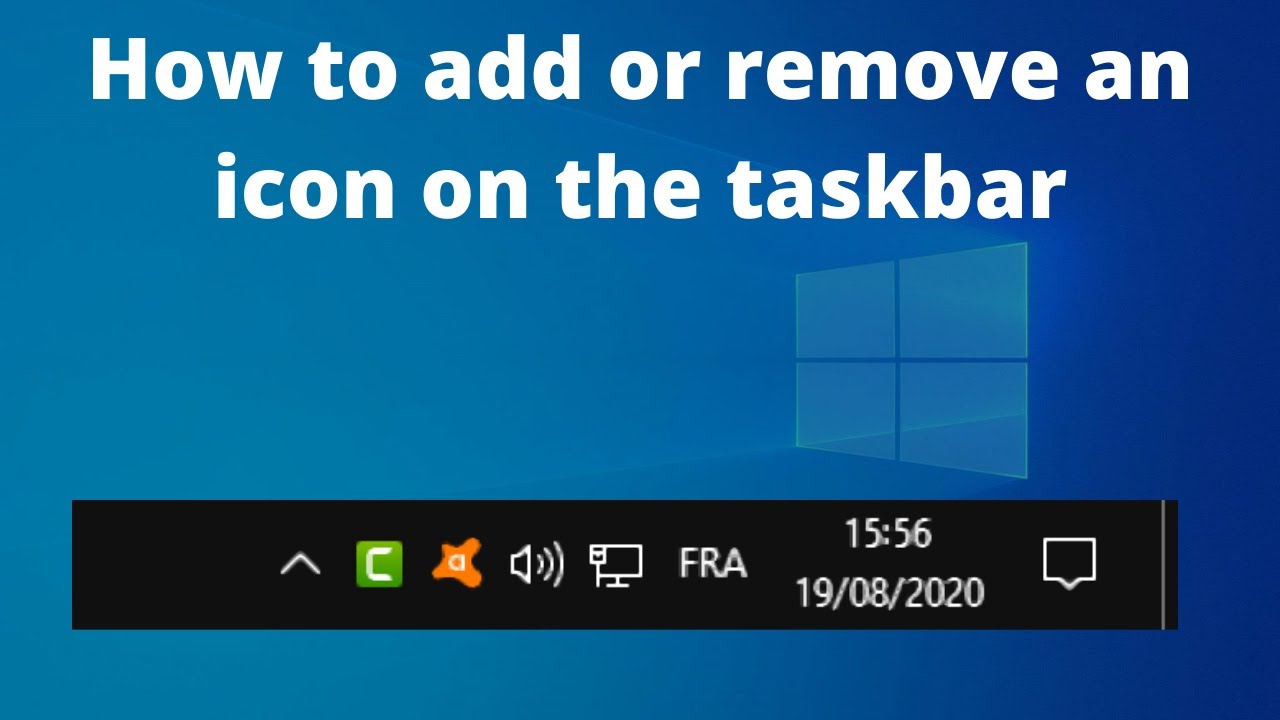
remove icon from search bar windows 11 | YonathAn-Avis Hai

remove icon from search bar windows 11 | YonathAn-Avis Hai

remove icon from search bar windows 11 | YonathAn-Avis Hai

remove icon from search bar windows 11 | YonathAn-Avis Hai