Styling Your Search: A Guide to Adding Search Icons with CSS
In the ever-evolving landscape of web design, a visually appealing and user-friendly interface is paramount. One seemingly small but impactful element that often gets overlooked is the humble search icon. A well-placed and aesthetically pleasing search icon can significantly enhance the user experience, making it effortless for visitors to navigate your site and find the information they need. This is where the magic of CSS comes in, allowing you to seamlessly incorporate and style a search icon that complements your website's design.
Imagine this: you've just crafted a beautiful website with engaging content and stunning visuals. But wait, something feels missing. Your visitors are struggling to find specific information, and you're left wondering how to make navigation more intuitive. The answer, quite often, lies in that little magnifying glass icon – the universal symbol for search. By embedding this icon directly into your website's design, you provide users with a clear visual cue, guiding them to the search bar and empowering them to easily explore the depths of your content. No more aimless wandering or frustration – just a seamless search experience that keeps visitors engaged and coming back for more.
Now, you might be thinking, "Adding a search icon sounds simple enough, but how do I make it blend in with my site's aesthetic?" Fear not, for CSS provides a plethora of options to tailor the icon's appearance to match your vision. From choosing the perfect icon font to customizing its size, color, and positioning, CSS gives you complete control over how the icon integrates with your design. You can opt for a minimalist black and white icon for a sleek and modern look, or perhaps a vibrant, eye-catching icon that pops against your site's color scheme. The possibilities are endless!
Before we delve into the how-to's of embedding and styling a search icon using CSS, let's take a quick trip down memory lane to understand the evolution of this ubiquitous symbol. The magnifying glass, often associated with detectives and mystery novels, found its way into the digital realm as a visual representation of the search function. Its simplicity and universal recognition quickly made it the go-to icon for search bars across websites, applications, and operating systems. Today, the search icon is an indispensable part of the online experience, guiding users through the vast expanse of the internet with ease.
But why is adding a search icon so crucial, you ask? Well, for starters, it significantly enhances the user experience by providing a clear and intuitive way to navigate your website. In a world where time is precious and attention spans are shrinking, users expect to find information quickly and effortlessly. A prominent search icon acts as a visual shortcut, eliminating the need for users to scan through menus or pages to locate the search bar. This streamlined approach not only saves time but also reduces frustration, leading to a more positive user experience overall.
Advantages and Disadvantages of Using CSS for Search Icon
| Advantages | Disadvantages |
|---|---|
| Flexibility and Customization | Potential for Cross-Browser Compatibility Issues |
Now, let's explore some best practices for implementing a search icon using CSS:
1. Choose the Right Icon Font: Select a widely used icon font like Font Awesome or Google Material Icons to ensure compatibility and accessibility. These fonts offer a vast library of icons, including various search icon styles to choose from.
2. Size and Positioning Matter: Ensure the icon is large enough to be easily visible but not so large that it overpowers other design elements. Position it strategically near your search bar, typically on the left or right side, for intuitive user interaction.
3. Color Coordination is Key: Choose an icon color that contrasts well with the background color of your search bar or surrounding elements. This contrast helps the icon stand out and grab the user's attention. Experiment with different color combinations to find what works best for your design.
4. Add a Hover Effect: Enhance the user experience by adding a subtle hover effect to the icon. This could be a slight color change, a gentle animation, or a drop shadow that provides visual feedback when the user hovers over the icon with their mouse.
5. Test Across Different Devices: Responsive design is crucial. Ensure the search icon scales appropriately and remains easily clickable on various screen sizes, from desktops to tablets and smartphones. Test your website on different devices and browsers to guarantee a seamless user experience for everyone.
To illustrate these best practices, let's look at some real-world examples of websites that have effectively implemented search icons using CSS:
Example 1: Amazon
The e-commerce giant employs a simple yet effective magnifying glass icon within its search bar. The icon's size, positioning, and color contrast make it easily recognizable and accessible.
Example 2: Google
Known for its minimalist design, Google uses a colorful magnifying glass icon on its homepage. The icon's vibrant hues stand out against the white background, drawing the user's eye to the search bar.
Example 3: The New York Times
This renowned news website uses a magnifying glass icon that seamlessly integrates with its navigation bar. The icon's color and style align with the website's overall aesthetic, creating a cohesive and visually appealing design.
While adding a search icon using CSS is generally straightforward, you might encounter a few challenges along the way. Let's address some common issues and their solutions:
Challenge 1: Icon Not Displaying Correctly
Solution: Double-check that you've correctly linked the icon font in your HTML file and that the CSS code targeting the icon is accurate. Inspect the element using your browser's developer tools to identify any errors.
Challenge 2: Icon Size or Positioning Issues
Solution: Utilize CSS properties like "font-size," "margin," and "padding" to fine-tune the icon's dimensions and placement. Experiment with different values until you achieve the desired look and feel.
Challenge 3: Icon Not Responsive on Mobile Devices
Solution: Employ media queries in your CSS to adjust the icon's size and positioning for different screen sizes. This ensures the icon remains visible and accessible on smaller screens.
Challenge 4: Icon Color Clashing with Other Elements
Solution: Experiment with different color combinations to find a visually appealing contrast. Consider using a color picker tool to help you select harmonious hues that complement your website's design.
Challenge 5: Icon Not Aligned with Search Bar
Solution: Use CSS properties like "vertical-align" or "line-height" to align the icon with your search bar. You can also try adjusting the padding or margin of the search bar itself to achieve the desired alignment.
Here are some frequently asked questions (FAQs) about adding a search icon using CSS:
1. Can I use any image as a search icon?
While you can use images, icon fonts are generally recommended for their scalability, flexibility, and ease of implementation.
2. How do I change the color of the search icon?
You can modify the icon's color using the "color" property in your CSS code. Target the icon's class or element and set the desired color value.
3. Can I animate the search icon?
Yes, you can add animations to the icon using CSS transitions or animations. This allows for creative effects like hover animations or loading indicators.
4. How do I make the search icon accessible?
Use semantic HTML for your search form and provide appropriate ARIA attributes to ensure accessibility for users with disabilities.
5. What are some popular icon fonts to use?
Font Awesome, Google Material Icons, and Ionicons are popular choices offering a wide range of icons.
6. How do I make the search icon clickable?
Wrap the icon within an anchor tag () that links to your search page or triggers a search function using JavaScript.
7. Can I add a background to the search icon?
8. How do I test if the search icon is working properly?

how to add search icon in css | YonathAn-Avis Hai
how to add search icon in css | YonathAn-Avis Hai
how to add search icon in css | YonathAn-Avis Hai
how to add search icon in css | YonathAn-Avis Hai

how to add search icon in css | YonathAn-Avis Hai

how to add search icon in css | YonathAn-Avis Hai

how to add search icon in css | YonathAn-Avis Hai

how to add search icon in css | YonathAn-Avis Hai
how to add search icon in css | YonathAn-Avis Hai
how to add search icon in css | YonathAn-Avis Hai
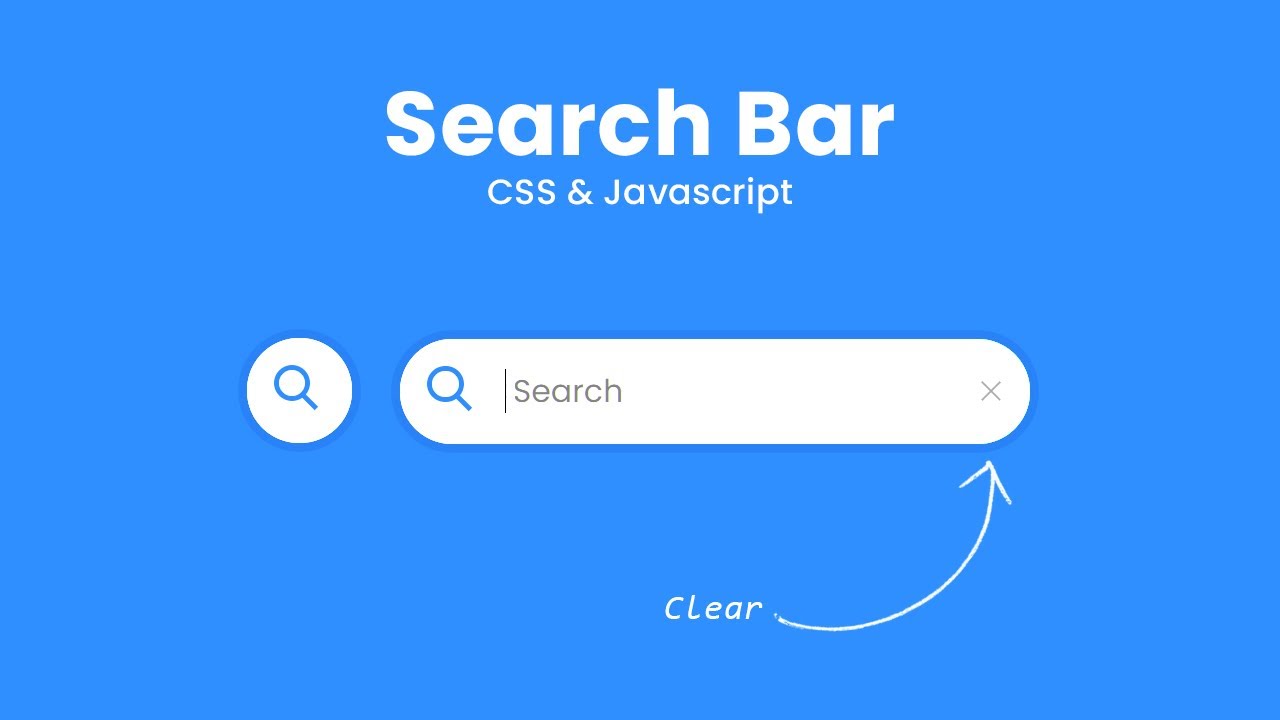
how to add search icon in css | YonathAn-Avis Hai
how to add search icon in css | YonathAn-Avis Hai
how to add search icon in css | YonathAn-Avis Hai
how to add search icon in css | YonathAn-Avis Hai
how to add search icon in css | YonathAn-Avis Hai