Tame Your Spreadsheet: Mastering Excel Row Height
Ever stared at a cramped Excel spreadsheet, squinting to decipher truncated text? Or maybe you've seen rows stretched unnecessarily, wasting valuable screen real estate. Controlling row height in Excel can transform your spreadsheet from a chaotic mess into a polished, professional document. This seemingly simple skill can dramatically improve readability, enhance data visualization, and ultimately boost your productivity.
Modifying the vertical dimensions of your cells – in other words, adjusting Excel spreadsheet row height – is a fundamental skill for anyone working with spreadsheets. It's about more than just making text fit; it's about presenting your data effectively. From ensuring every character is visible to creating visually appealing reports, mastering row height is essential.
The ability to change row height has been a core feature of spreadsheet software since its early days. As spreadsheets evolved from simple accounting tools to powerful data analysis platforms, the need for flexible row sizing became increasingly important. Today, adjusting row height is an indispensable part of working with Excel, allowing users to tailor their spreadsheets to specific needs and enhance data presentation.
One of the main issues associated with improper row height adjustment is truncated text. When row heights are too small, cell contents can be partially hidden, leading to data misinterpretation and frustration. Conversely, excessively large row heights can make spreadsheets unnecessarily long and difficult to navigate. Finding the right balance is crucial for clear and efficient data representation.
Modifying row heights in Excel is simple yet incredibly powerful. You can manually resize rows by dragging the line between row headers or use precise numerical adjustments for consistent results. There are also options to auto-fit rows to their content, ensuring all data is visible without manual intervention. This flexibility allows for precise control over the appearance and usability of your spreadsheets.
Benefits of Adjusting Excel Spreadsheet Row Height:
1. Improved Readability: No more squinting at truncated text! Proper row height ensures all your data is clearly visible, reducing eye strain and improving comprehension. For example, if you have long product descriptions, adjusting the row height will make them fully visible.
2. Enhanced Data Visualization: Optimizing row heights can significantly improve the visual appeal of your spreadsheets, making them easier to understand and analyze. Imagine a sales report with varying row heights based on performance – a quick visual cue to highlight top performers.
3. Increased Productivity: By making your spreadsheets easier to read and navigate, adjusting row height saves time and reduces frustration, allowing you to focus on analyzing your data rather than wrestling with formatting. Think about a large dataset – proper row height makes it easier to scan and locate specific information.
Step-by-Step Guide to Modifying Excel Spreadsheet Row Sizes:
1. Manual Adjustment: Hover your cursor over the line between row headers. Click and drag the line up or down to adjust the row height.
2. Precise Numerical Adjustment: Select the row(s) you wish to modify. Right-click and choose "Row Height." Enter the desired height in the dialog box.
3. Auto-Fit: Select the row(s). Double-click the line between row headers to automatically adjust the height to fit the tallest cell content.
Best Practices:
1. Consistency: Maintain consistent row heights for similar data types within a worksheet.
2. Auto-Fit with Caution: While convenient, auto-fit can sometimes create excessively large rows. Review the results and make manual adjustments if necessary.
3. Consider Font Size: Adjust row heights in conjunction with font sizes for optimal readability.
4. Wrap Text: Use text wrapping to accommodate long text strings within reasonable row heights.
5. Preview Before Printing: Always preview your spreadsheet before printing to ensure all content is visible and formatted correctly.
Advantages and Disadvantages of Adjusting Row Height
| Advantages | Disadvantages |
|---|---|
| Improved readability | Can make spreadsheets unnecessarily long if not managed carefully |
| Enhanced visual presentation | Requires some time and effort for optimal adjustment |
| Better data organization | Can sometimes lead to inconsistent row heights if done manually across large datasets |
Frequently Asked Questions:
1. Can I adjust the height of multiple rows at once? Yes, select multiple rows by clicking and dragging or holding Ctrl/Cmd while clicking individual rows.
2. Can I reset row heights to their default? Yes, select the rows and right-click, choose "Row Height," and enter the standard height (usually 15).
3. ... (Add more FAQs)
Conclusion
Mastering the art of adjusting Excel spreadsheet row height is a crucial skill for anyone working with data. It's more than just aesthetics; it's about making your data accessible, understandable, and ultimately more impactful. From enhancing readability to improving visual presentation, the benefits are undeniable. By understanding the different methods for modifying row sizes and applying best practices, you can transform your spreadsheets from cluttered messes into polished, professional documents. Take control of your row heights today and unlock the full potential of your Excel data. Start by experimenting with the techniques outlined here and discover the difference a few well-adjusted rows can make. You'll be surprised at how much easier it is to work with and interpret your data when it’s presented clearly and efficiently. Invest the time to master this skill, and your spreadsheets will thank you.

What Is A Row In A Spreadsheet | YonathAn-Avis Hai

How to Adjust Row Height to Fit Text in Excel 6 Suitable Methods | YonathAn-Avis Hai
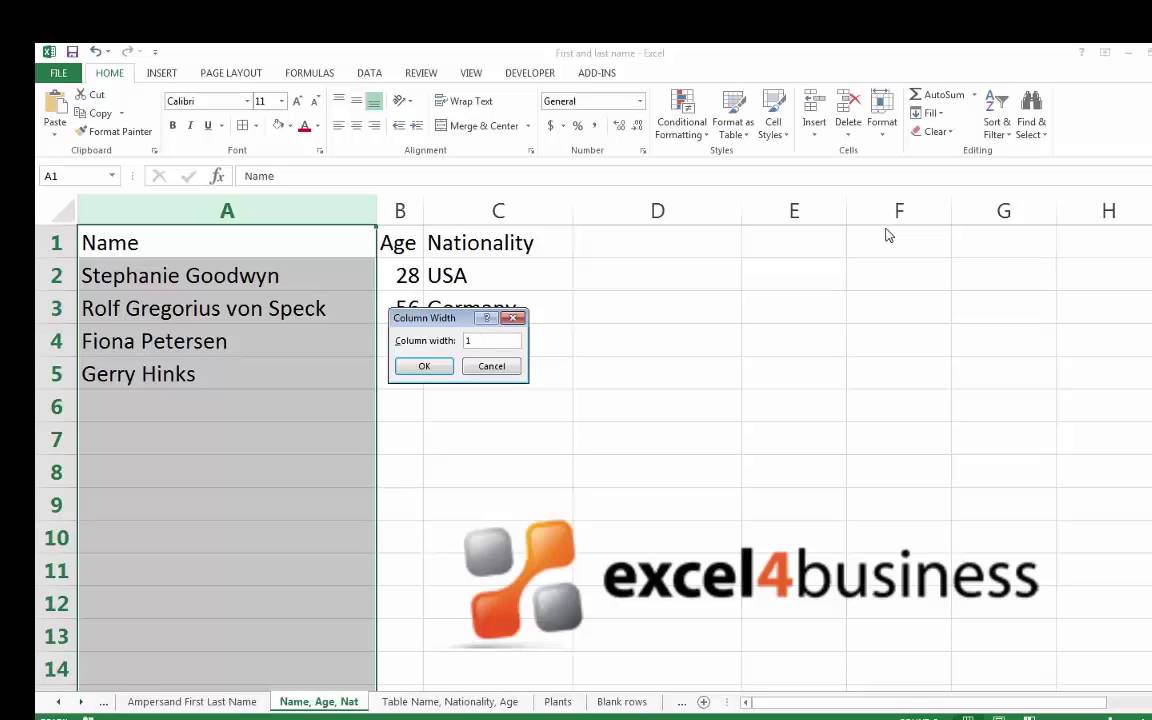
How To Adjust Column Width And Row Height In Excel Automatically | YonathAn-Avis Hai

Individually adjust row height word | YonathAn-Avis Hai

Excel keyboard shortcut row height | YonathAn-Avis Hai

Where is Autofit in Excel | YonathAn-Avis Hai

Adjust the Width and Height of a Spreadsheet Column or Row | YonathAn-Avis Hai

How To Automatically Adjust Row Height in Excel | YonathAn-Avis Hai

How to Set Row Height and Column Width in Excel Using the Keyboard | YonathAn-Avis Hai

How To Increase Cell Height Selected Clearance | YonathAn-Avis Hai

How To Auto Adjust Row And Column Height In Excel | YonathAn-Avis Hai

How to Autofit in Excel Adjust Rows and Columns | YonathAn-Avis Hai

Changing Width of Columns and Rows | YonathAn-Avis Hai

şurub Amestecat deget excel row height auto adjust Reflecţie card Renaştere | YonathAn-Avis Hai

How To Auto Adjust Row And Column Height In Excel | YonathAn-Avis Hai