Taming the Mouse: Preventing Accidental Wake-Ups in Windows 10
There's a certain elegance to a sleeping computer. Quiet, still, a dark rectangle hinting at potential energy. But sometimes, that slumber is broken by the slightest twitch – the accidental brush of a mouse. Suddenly, the screen flickers to life, disrupting the tranquility. How to regain control of this digital awakening? The answer lies in mastering the art of disabling mouse wake from sleep in Windows 10.
Preventing your mouse from waking your Windows 10 machine isn't just about aesthetic peace; it's about practical functionality. It prevents unwanted power drain, especially for laptops, and stops those jarring interruptions when your computer decides to rouse itself unexpectedly. It’s about tailoring your system to your needs, ensuring that your technology works for you, not the other way around.
The ability to disable mouse wake-up functionality has been a feature in Windows for several iterations, evolving alongside power management options. In earlier versions, the process might have been slightly different, but the underlying principle remained the same: giving users granular control over their system's sleep and wake behavior. This feature has become increasingly important with the rise of laptops and mobile devices where battery conservation is a key concern.
One of the most common issues surrounding unintended mouse wake-ups is the accidental jostling of the mouse, particularly in confined spaces or when the computer is in a bag. Another common problem stems from older or faulty mice that might send spurious wake signals to the system, leading to frustrating and seemingly random wake-ups. Addressing these issues by disabling mouse wake-up is a simple yet effective solution.
Disabling the mouse wake-up feature offers several benefits. Firstly, it conserves battery power by preventing unnecessary wake-ups. Secondly, it prevents interruptions and allows the computer to remain in sleep mode when desired. Lastly, it provides a more controlled and predictable user experience, eliminating the frustration of unexpected wake-ups. For instance, imagine working in a quiet library where the slightest click of the mouse can cause a disturbance. Disabling this feature ensures your computer remains dormant until you intentionally wake it.
To disable your mouse from waking your computer, navigate to Device Manager (easily accessible by searching for it in the Windows search bar). Locate "Mice and other pointing devices" and expand the category. Right-click on your mouse (usually listed as "HID-compliant mouse") and select "Properties." Under the "Power Management" tab, uncheck "Allow this device to wake the computer." Click "OK" to save your changes.
Advantages and Disadvantages of Disabling Mouse Wake
Advantages and Disadvantages
| Advantages | Disadvantages |
|---|---|
| Conserves Battery Power | Requires keyboard or power button to wake |
| Prevents Accidental Wake-ups | May need to re-enable for specific scenarios |
| Quieter Operation |
Best Practices
1. Test after disabling: Ensure your keyboard or power button successfully wakes the computer.
2. Check for driver updates: Keep your mouse drivers up-to-date for optimal performance.
3. Consider specific use cases: Re-enable the feature if needed for presentations or other scenarios.
4. Troubleshoot if issues persist: Investigate alternative wake-up sources if the problem continues.
5. Document your changes: Keep a record of any system modifications for future reference.
FAQ
1. Why is my computer waking up randomly? A: A common culprit is the mouse.
2. How do I stop my mouse from waking my computer? A: Follow the steps outlined above to disable the wake-up feature in Device Manager.
3. Will this affect my mouse's normal functionality? A: No, it only prevents it from waking the computer from sleep.
4. What if I need to wake my computer quickly? A: Use the keyboard or power button.
5. Can I re-enable the wake-up feature later? A: Yes, simply re-check the box in the Device Manager.
6. Does this work for all types of mice? A: Generally, yes. However, some specialized mice may have different settings.
7. What if the problem persists after disabling the mouse? A: Check for other devices that might be waking the computer, like network adapters.
8. Where can I find more help? A: Microsoft's support website or online forums can provide further assistance.
In conclusion, taking control of your computer's sleep-wake cycle is a small but significant step toward optimizing your digital experience. By disabling mouse wake from sleep in Windows 10, you reclaim control, preventing unwanted interruptions and conserving power. This simple adjustment contributes to a more seamless and efficient workflow, demonstrating that even the smallest tweaks can have a significant impact on our interaction with technology. Embracing these nuanced controls allows us to curate a more personalized and harmonious digital environment. Take charge of your technology and experience the tranquility of undisturbed digital slumber. So, what are you waiting for? Dive into your settings and tame that errant mouse today!

Disable Touchpad Windows 11 When Mouse Used | YonathAn-Avis Hai

Prevent Mouse From Waking Up Windows 3 Ways to Stop it | YonathAn-Avis Hai

windows 10 disable mouse wake from sleep | YonathAn-Avis Hai

Windows 10 How to Stop Mouse from Waking Up PC | YonathAn-Avis Hai
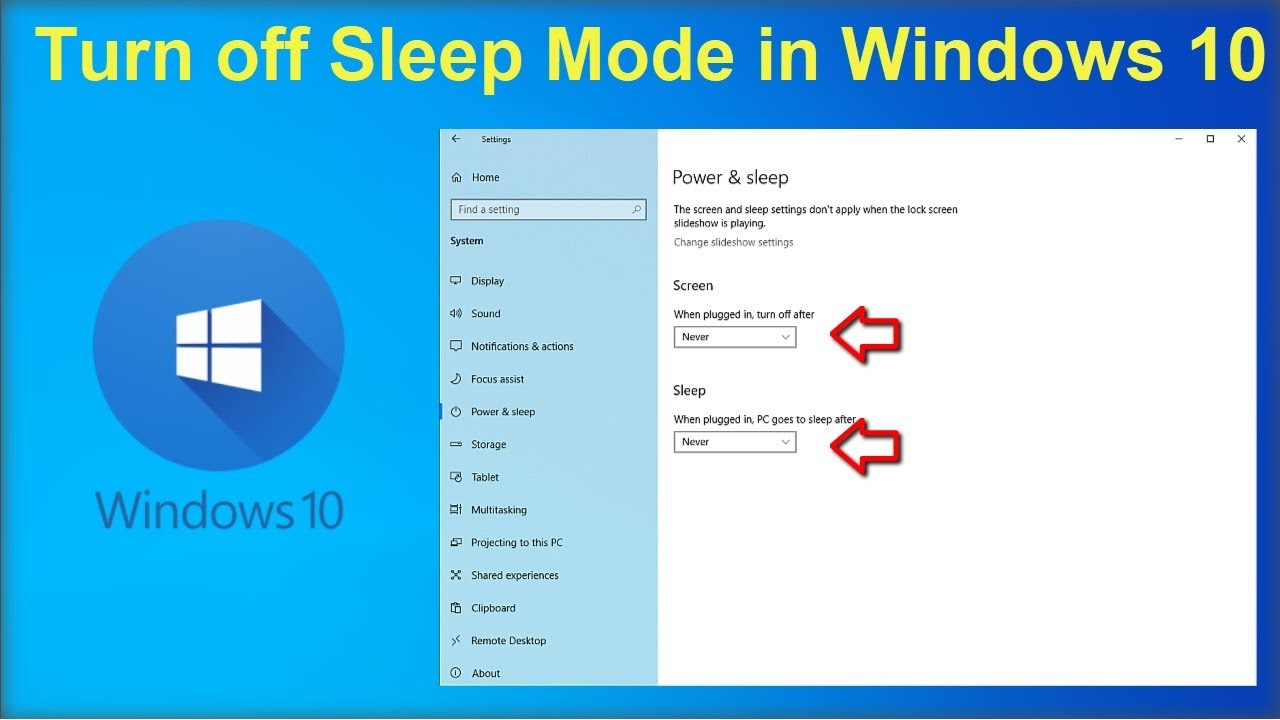
Screen And Sleep Mode at Betty Davisson blog | YonathAn-Avis Hai

How to enable Wake on LAN on Windows 11 | YonathAn-Avis Hai

Forza Horizon 3 gets its first patch heres what has been fixed and | YonathAn-Avis Hai

How To Stop Your Mouse From Waking Up Windows | YonathAn-Avis Hai

windows 10 disable mouse wake from sleep | YonathAn-Avis Hai

Disable mouse acceleration windows 10 | YonathAn-Avis Hai

How To Stop Your Mouse From Waking Up Windows | YonathAn-Avis Hai

How to Disable the Mouse Scroll in Windows 11 | YonathAn-Avis Hai

Disable mouse acceleration windows 10 | YonathAn-Avis Hai

Disable Touchpad Windows 11 Lenovo | YonathAn-Avis Hai

How To Disable Touchpad In Windows 10 Easy Way | YonathAn-Avis Hai