The Caps Lock Conundrum: Mastering the Case of Your Text
We've all been there. You're typing away, pouring your heart into an email, a presentation, or maybe even the next great American novel. Suddenly, you glance back at your masterpiece-in-progress and—SHOCK—it's ALL IN CAPS. Don't panic. Before you succumb to the digital despair of hitting backspace a thousand times, let's unlock the secrets of toggling between uppercase and lowercase letters in MS Word.
This isn't some cutting-edge tech reserved for Silicon Valley gurus. It's a fundamental aspect of word processing that's been saving wrists and sanity since, well, forever. But even though these shortcuts have been around since the dawn of digital documents, knowing them can feel like possessing a secret weapon against the tyranny of unintended capitalization.
Imagine this: you're racing against a deadline, trying to finalize a report for your boss. Suddenly, you realize you accidentally wrote an entire section with the caps lock on. Every. Single. Word. Instead of painstakingly retyping, a simple keystroke combination can instantly transform that block of text back to its intended lowercase glory. It's about efficiency, about saving time, about looking like you've got a direct line to the computer gods (even if you just memorized a shortcut or two).
But it's not just about fixing mistakes. Mastering the art of capitalization is about control. It's about having the power to emphasize important points, create visual hierarchy, and ultimately, make your writing easier to read and understand. And in a world overflowing with digital content, clear and engaging writing is your secret weapon to stand out from the crowd.
So, whether you're a student battling a mountain of essays, a professional crafting the perfect email, or a creative writer weaving words into worlds, understanding how to effortlessly switch between uppercase and lowercase is a crucial skill. It's about taking control of your text, one keystroke at a time.
Advantages and Disadvantages of MS Word Case Conversion Shortcuts
While these shortcuts are incredibly handy, let's be real – there's always two sides to the coin. Here's a look at the good, the bad, and the occasionally frustrating world of case conversion shortcuts:
| Advantages | Disadvantages |
|---|---|
|
|
Mastering the Case: Best Practices for Case Conversion
Ready to become a case conversion ninja? Here's how to use these shortcuts like a pro:
- Practice Makes Perfect: The more you use them, the more natural they'll feel.
- Start Small: Begin by mastering one or two shortcuts, then gradually add more to your repertoire.
- Combine with Other Shortcuts: Speed up your workflow by using case conversion in tandem with other time-saving shortcuts.
- Proofread Carefully: Even with shortcuts, always double-check your work for any lingering capitalization errors.
- Stay Updated: New versions of MS Word may introduce new shortcuts or modify existing ones, so keep an eye out for updates.
FAQs: Your Burning Case Conversion Questions Answered
Still have some burning questions about case conversion in MS Word? We've got you covered!
Q1: What's the quickest way to change a single letter from lowercase to uppercase?
A1: Simply position your cursor next to the letter you want to change and press Shift + F3.
Q2: Can I change the case of text without selecting it first?
A2: Absolutely! Double-click on the word you want to change, then press Shift + F3 to cycle through the different case options.
Q3: I accidentally converted a whole paragraph to uppercase. Help!
A3: Don't worry, it happens to the best of us. Just select the paragraph and press Shift + F3 once or twice until it returns to lowercase.
Q4: Are these shortcuts universal across all versions of MS Word?
A4: While most shortcuts are consistent, some variations might exist between different versions. If in doubt, consult the MS Word help documentation or your trusty friend, Google.
Q5: What if I prefer using my mouse instead of keyboard shortcuts?
A5: We get it, some of us are creatures of habit. You can find case conversion options in the "Font" group on the Home tab of the MS Word ribbon.
Q6: Are there shortcuts for changing text to sentence case or title case?
A6: Unfortunately, there aren't dedicated single-keystroke shortcuts for these specific cases. However, you can access them through the "Change Case" option in the "Font" group on the Home tab.
Q7: Can I create custom shortcuts for case conversion?
A7: While you can't remap the default shortcuts, you can create macros to automate specific case conversion tasks and assign keyboard shortcuts to them.
Q8: I'm using a Mac. Do these shortcuts work differently?
A8: Some shortcuts might have Mac equivalents. Consult your Mac's keyboard shortcuts guide or MS Word help documentation for specifics.
Taming the Text: Tips and Tricks for Case Control
Here are a few bonus tips to elevate your case conversion game:
- Remember the "Undo" Button: Made a mistake? Ctrl + Z (or Cmd + Z on a Mac) is your new best friend.
- Explore the "Change Case" Options: Go beyond simple upper and lowercase by exploring the full range of case options, such as Sentence case, lowercase, UPPERCASE, and tOGGLE cASE.
- Customize AutoCorrect: Did you know you can program AutoCorrect to automatically fix common capitalization errors as you type? It's like having a personal proofreader on standby.
In the digital age, where words are our currency, mastering the nuances of text formatting is essential. Knowing how to effortlessly switch between uppercase and lowercase in MS Word might seem like a small victory, but it's a giant leap towards efficient, error-free, and impactful writing. So, embrace these shortcuts, unlock the power of case conversion, and watch your words transform from ordinary to extraordinary.

ms word shortcut uppercase to lowercase | YonathAn-Avis Hai

ms word shortcut uppercase to lowercase | YonathAn-Avis Hai

ms word shortcut uppercase to lowercase | YonathAn-Avis Hai

ms word shortcut uppercase to lowercase | YonathAn-Avis Hai

ms word shortcut uppercase to lowercase | YonathAn-Avis Hai

ms word shortcut uppercase to lowercase | YonathAn-Avis Hai

ms word shortcut uppercase to lowercase | YonathAn-Avis Hai

ms word shortcut uppercase to lowercase | YonathAn-Avis Hai

ms word shortcut uppercase to lowercase | YonathAn-Avis Hai

ms word shortcut uppercase to lowercase | YonathAn-Avis Hai

ms word shortcut uppercase to lowercase | YonathAn-Avis Hai

ms word shortcut uppercase to lowercase | YonathAn-Avis Hai

ms word shortcut uppercase to lowercase | YonathAn-Avis Hai

ms word shortcut uppercase to lowercase | YonathAn-Avis Hai
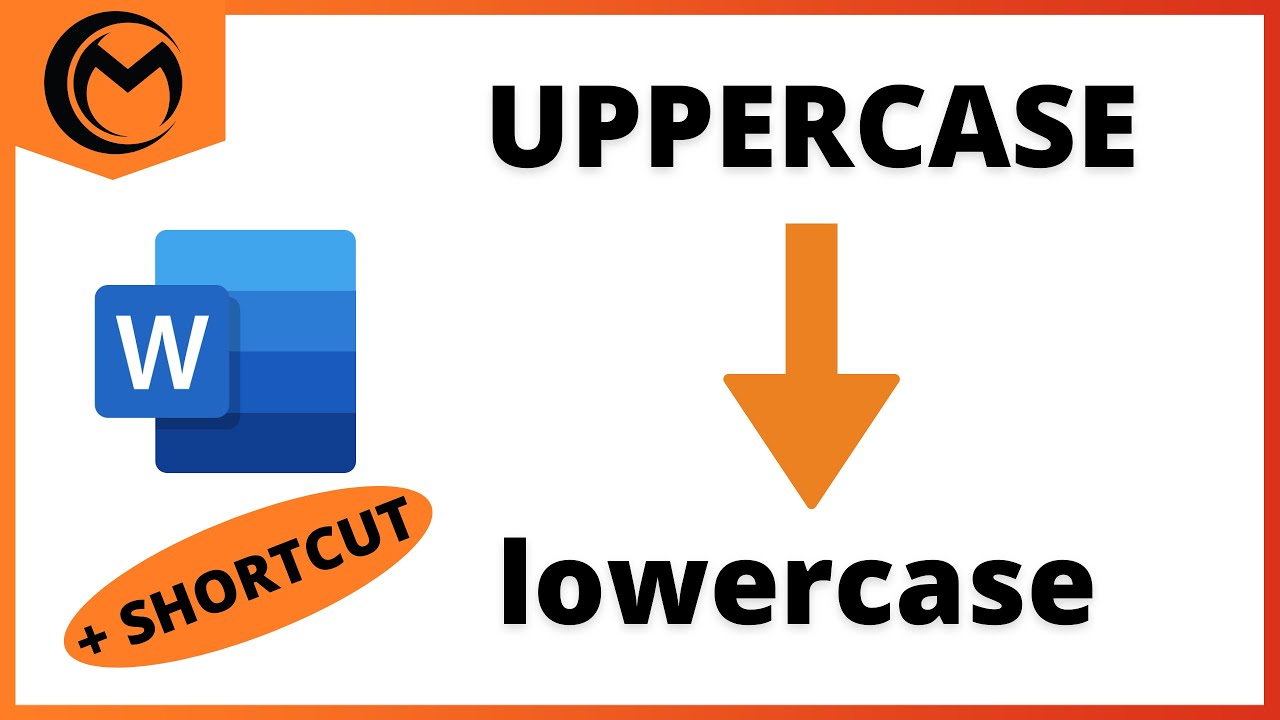
ms word shortcut uppercase to lowercase | YonathAn-Avis Hai