The Subtle Art of Text Sizing: Mastering Word's Typography
In the vast digital landscape of words, where meaning takes shape through the arrangement of letters, lies a seemingly simple yet powerful tool: the ability to adjust text size. This subtle art, often overlooked, holds the key to transforming a document from a jumble of characters into a visually appealing and easily digestible piece of communication. Think of it as the conductor of an orchestra, guiding the reader's eye through the melody of your words.
Modifying text size in Microsoft Word, a cornerstone of modern writing, allows us to craft documents that resonate with our intended audience. Whether you're preparing an academic paper, a business proposal, or a heartfelt letter, controlling the size of your text is paramount for clarity and impact. But how did we arrive at this point, where manipulating the scale of our letters is but a click away?
The history of adjusting text size is intertwined with the evolution of writing itself. From the painstakingly carved hieroglyphs of ancient civilizations to the movable type of Gutenberg's press, controlling the visual presentation of text has always been a central concern. The advent of digital word processing revolutionized this process, granting us unprecedented control over the appearance of our written works. Word's text sizing feature, a seemingly mundane function, is a testament to this evolution, placing the power of typographic control directly in our hands.
The significance of adjusting text size extends far beyond mere aesthetics. It’s a crucial element of accessibility, ensuring that individuals with visual impairments can engage with written content comfortably. Furthermore, the skillful use of varied text sizes can enhance readability, drawing attention to key information and creating a visual hierarchy that guides the reader through the document.
However, the seemingly straightforward task of altering text size can sometimes present challenges. Understanding the intricacies of Word's interface, selecting appropriate font sizes for different contexts, and maintaining consistency throughout a document can be perplexing for some users. Overcoming these hurdles is essential for harnessing the full potential of text sizing and transforming your documents into effective communication tools.
Altering text size in Word is remarkably simple. Select the text you wish to modify, then navigate to the "Home" tab on the ribbon. In the "Font" group, you'll find a dropdown menu displaying various font sizes. Select your desired size, and the change will be instantly applied. You can also manually input a specific size if the pre-set options don't meet your requirements.
Benefits of adjusting text size include improved readability, enhanced accessibility, and effective emphasis. Larger text is easier to read, especially for those with visual impairments. Varying text sizes creates visual interest and highlights important information. For example, using a larger font size for headings and a smaller size for body text improves the overall flow and comprehension of a document.
Advantages and Disadvantages of Adjusting Text Size
| Advantages | Disadvantages |
|---|---|
| Improved Readability | Potential for Inconsistency if not managed carefully |
| Enhanced Accessibility | Can disrupt document formatting if used excessively |
| Effective Emphasis | May not render correctly across different devices or software |
Best Practices:
1. Maintain consistency: Use a limited set of font sizes throughout your document.
2. Consider your audience: Adjust text size based on the intended readership (e.g., larger text for older audiences).
3. Use headings effectively: Employ larger font sizes for headings to create a clear visual hierarchy.
4. Test readability: Preview your document at different zoom levels to ensure optimal readability.
5. Adhere to accessibility guidelines: Follow established guidelines for accessible document design.
FAQ:
1. How do I change the default font size in Word? - Go to File > Options > General > Font Settings.
2. Can I change the text size of a specific section of text? - Yes, select the text and change the size.
3. How do I increase font size using keyboard shortcuts? - Ctrl + Shift + > (greater than sign) increases, Ctrl + Shift + < (less than sign) decreases.
4. Can I change the text size of footnotes and endnotes? - Yes, select the footnote/endnote text and change the size.
5. How do I ensure consistent text sizing throughout my document? - Use styles and formatting tools.
6. What is the recommended font size for body text? - 11 or 12 point.
7. How do I adjust text size for printing? - Adjust font size before printing or use print preview to check.
8. Can I change the text size of tracked changes? - Yes, by modifying the tracked changes options.
Tips and Tricks: Use the "Grow Font" and "Shrink Font" buttons for quick adjustments. Experiment with different font sizes to find what works best for your document. Remember to preview your document before finalizing to ensure readability and visual appeal.
In conclusion, the ability to adjust text size in Word is a fundamental aspect of effective communication. It empowers us to create documents that are not only visually appealing but also accessible and easy to comprehend. By understanding the history, benefits, and best practices of text sizing, we can harness this seemingly simple tool to transform our written works into powerful instruments of expression. Take the time to explore the nuances of text sizing, experiment with different techniques, and discover how this seemingly minor adjustment can elevate your documents to new heights of clarity and impact. Mastering the art of text sizing is an investment in effective communication, a skill that transcends the digital realm and resonates with the very essence of how we share and receive information.

How to Change Font or Text Size on Windows 111087 | YonathAn-Avis Hai

how to change text size in word | YonathAn-Avis Hai

How to Change Text Size on Zoom Chat Windows 11 Guide 2024 | YonathAn-Avis Hai

How to Change Font Size in Word | YonathAn-Avis Hai

How to add text in Blender | YonathAn-Avis Hai

Simple How To Change Font Type In Microsoft Word Basic Idea | YonathAn-Avis Hai

Change the text font size and its type in LaTeX | YonathAn-Avis Hai

How do I edit an existing text in Illustrator | YonathAn-Avis Hai
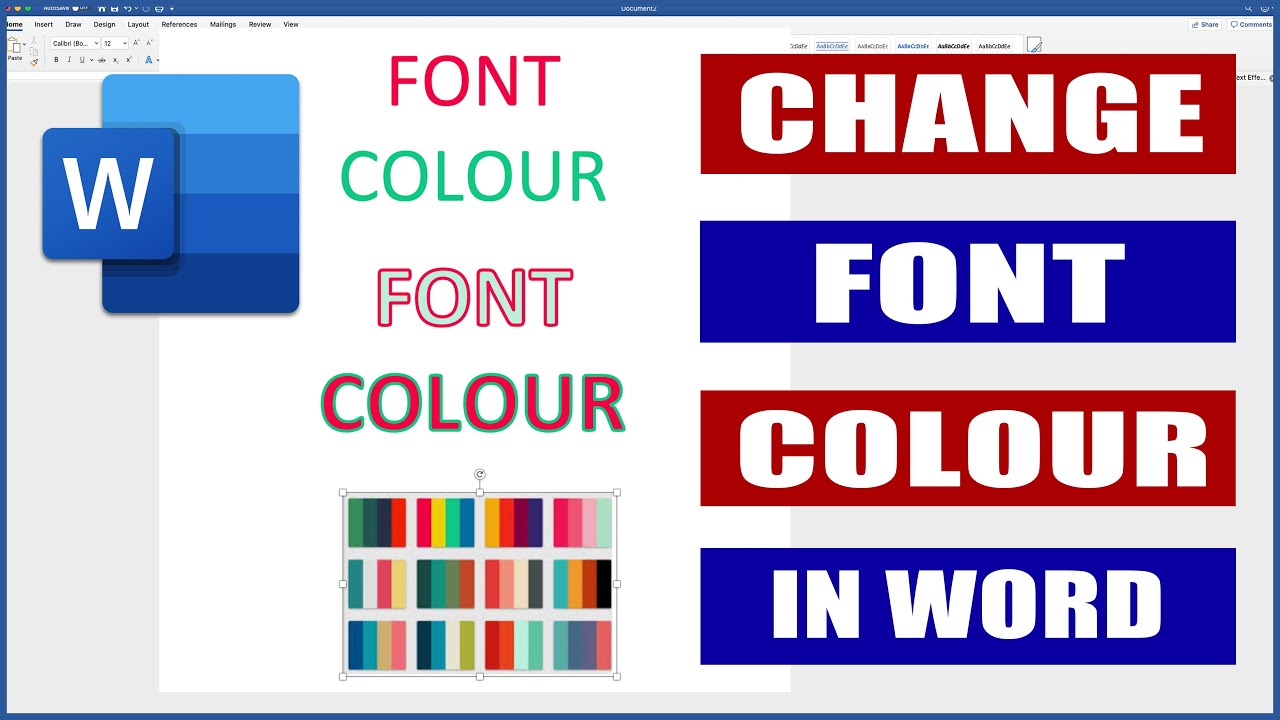
How To Change Font Colour In Drop Down List Excel | YonathAn-Avis Hai

How to Make a Business Flyer in Word | YonathAn-Avis Hai

Two ways to change the default font and more in Word | YonathAn-Avis Hai

How to Change Text Cursor Size and Color in Microsoft Word | YonathAn-Avis Hai

Size Text Effect and Logo Design Word | YonathAn-Avis Hai

How To Change The Default Font Size In Ms Word 2007 2010 Images | YonathAn-Avis Hai

Size Of Wallet Size Photo In Microsoft Word STRONGER | YonathAn-Avis Hai