Unleash Desktop Zen: The Power of Changing Screensavers and Wallpaper
Let's face it, staring at the same old default desktop background day in and day out can be about as exciting as watching paint dry. But fear not, fellow digital dweller! Your computer isn't just a productivity tool, it's a canvas for self-expression. With a few clicks, you can transform your digital workspace from drab to fab by learning how to change screensavers and wallpaper in Windows 10.
Remember those early computer days, when screensavers were essential to prevent burn-in on bulky monitors? While that's no longer a concern, screensavers and wallpaper still hold a powerful place in our digital lives. They're a gateway to personalization, allowing us to infuse our personality into our workspaces, boost our mood, or simply enjoy a moment of visual zen.
Windows 10, with its user-friendly interface, makes changing your screensavers and wallpaper a breeze. It's as simple as right-clicking on your desktop, selecting "Personalize," and venturing into a world of customization options. Whether you're a fan of breathtaking landscapes, minimalist patterns, or motivational quotes, the possibilities are as vast as your imagination.
But wait, there's more to it than just aesthetics. Did you know that the right wallpaper can actually boost your productivity? Opting for a clean, minimalist background can help minimize distractions and keep you focused on the task at hand. On the other hand, a vibrant, inspiring image can uplift your mood and spark creativity.
So, why settle for a boring, generic desktop when you can easily inject it with your own unique style and flair? Let's dive into the how-to and discover the transformative power of changing screensavers and wallpaper in Windows 10.
Simple Steps to a Fresh Desktop:
1. Right-click on your desktop.
2. Select "Personalize" from the context menu.
3. In the Settings window, choose "Background" to change your wallpaper or "Lock screen" to change your lock screen image.
4. Select an image from your computer or choose from pre-installed themes and pictures.
5. To change your screensaver, click on "Screensaver" in the left-hand menu and choose from the available options.Unlocking the Benefits:
1. Enhanced Productivity: A clutter-free wallpaper can minimize distractions and create a more focused work environment. 2. Personalized Workspace: Your desktop becomes an extension of your personality, reflecting your interests and style. 3. Improved Mood: Uplifting or calming images can have a positive impact on your mood and well-being.
Troubleshooting Tips:
Problem: Wallpaper or screensaver won't change. Solution: Check your system settings to ensure that the "Personalize" feature is enabled.
Problem: Images appear blurry or stretched. Solution: Choose images with appropriate resolution for your screen size.
FAQs:
Q: Can I use my own photos as wallpaper?A: Absolutely! Windows 10 allows you to choose images from your computer or online sources.
Q: Are there websites where I can find free high-quality wallpapers?A: Yes, there are numerous websites like Unsplash and Pexels offering a vast collection of free high-resolution images.
Q: Can I set a slideshow of images as my wallpaper?A: Yes, Windows 10 allows you to create slideshows of your favorite pictures as your wallpaper.
Tips and Tricks:
- Explore online communities dedicated to wallpapers and screensavers for endless inspiration.
- Consider using a dual monitor setup and assign different backgrounds for a unique visual experience.
- Experiment with dynamic wallpapers that change throughout the day.Your Windows 10 desktop is more than just a digital workspace; it's a reflection of you. By harnessing the power to change screensavers and wallpaper, you can personalize your digital environment, boost your productivity, and inject a touch of visual delight into your day. So, go ahead, unleash your creativity, and transform your desktop into a space that truly inspires you!

change screensavers and wallpaper windows 10 | YonathAn-Avis Hai

change screensavers and wallpaper windows 10 | YonathAn-Avis Hai

change screensavers and wallpaper windows 10 | YonathAn-Avis Hai

change screensavers and wallpaper windows 10 | YonathAn-Avis Hai

change screensavers and wallpaper windows 10 | YonathAn-Avis Hai

change screensavers and wallpaper windows 10 | YonathAn-Avis Hai

change screensavers and wallpaper windows 10 | YonathAn-Avis Hai

change screensavers and wallpaper windows 10 | YonathAn-Avis Hai

change screensavers and wallpaper windows 10 | YonathAn-Avis Hai

change screensavers and wallpaper windows 10 | YonathAn-Avis Hai

change screensavers and wallpaper windows 10 | YonathAn-Avis Hai

change screensavers and wallpaper windows 10 | YonathAn-Avis Hai

change screensavers and wallpaper windows 10 | YonathAn-Avis Hai

change screensavers and wallpaper windows 10 | YonathAn-Avis Hai
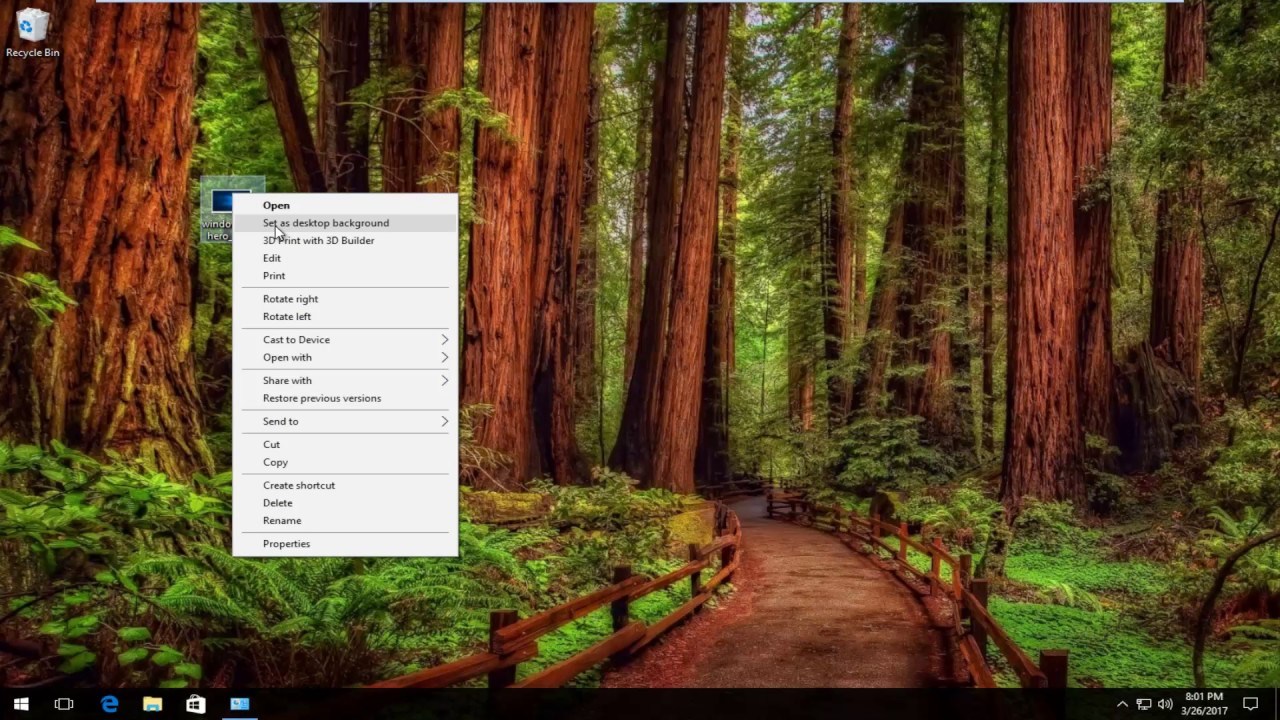
change screensavers and wallpaper windows 10 | YonathAn-Avis Hai