Unleash the Data Beast: Wrangling Insights with Multiple Charts from a Single Pivot Table
Ever feel like your data is a sleeping dragon, hoarding untold treasures? Want to rouse that beast and unearth the glittering gems of insight buried within? Well, grab your data-mining pickaxe, because pivot tables and their chart-conjuring abilities are here to help! Imagine summoning not just one, but a whole posse of charts, all sprung from the same single pivot table – a veritable data visualization army, ready to march on your spreadsheets and conquer the unknown.
Think of a pivot table as a magical portal into your data universe. It lets you slice and dice, twist and turn, and generally wrestle your raw data into a more manageable and understandable form. But the real magic happens when you start generating multiple charts from that single pivot table. Suddenly, you're not just looking at numbers; you're seeing trends explode into vibrant line graphs, proportions revealed in colorful pie charts, and relationships emerge from the depths of clustered bar charts. It's like giving your data a voice, allowing it to speak in the language of visuals.
The history of visually representing data goes way back, but the modern pivot table, with its ability to dynamically generate multiple charts, is a relatively recent innovation. Spreadsheets, and later, specialized software, made this possible, empowering users to explore data in ways previously unimaginable. The ability to derive various visualizations from a single pivot table transformed data analysis, making it more accessible and impactful. The core issue, however, remains the need for careful interpretation and the potential for misleading visualizations if not constructed and presented thoughtfully.
Creating multiple visualizations from a single pivot table allows for a comprehensive understanding of data. For instance, you could have a pie chart showing sales distribution by region, a bar chart displaying sales trends over time, and a line graph illustrating the average order value per month, all drawn from the same underlying pivot table. This interconnectedness allows you to quickly spot correlations and gain deeper insights than you would with isolated charts.
Imagine you run an online store. Your pivot table contains sales data, including product category, region, and date. Generating multiple charts can illuminate key trends. A bar chart can display sales by product category, a line chart can show sales over time, and a map chart can visualize sales by region. This multifaceted view gives you a powerful toolkit for strategic decision-making, allowing you to spot underperforming products, identify growth areas, and tailor marketing efforts to specific regions.
One key benefit of this approach is the maintenance of data integrity. Since all charts are linked to the same pivot table, any changes you make to the underlying data automatically update all related charts. This eliminates the tedious and error-prone process of manually updating each chart individually. Another advantage is the ability to quickly explore different aspects of your data without creating multiple separate pivot tables, streamlining your workflow and saving valuable time.
To create multiple visualizations, first build your pivot table. Then, select the data you want to visualize and choose the appropriate chart type. Repeat this process for each visualization you want to create. Ensure your charts clearly communicate the intended message by using appropriate titles, labels, and color schemes. Regularly review your visualizations to maintain their relevance and accuracy as your data evolves.
Advantages and Disadvantages
| Advantages | Disadvantages |
|---|---|
| Data Integrity | Potential for Misinterpretation |
| Efficiency | Complexity with Large Datasets |
| Comprehensive Insights | Limited Chart Customization |
Best practices include choosing the right chart type for your data, using clear labels and titles, avoiding chart overload, ensuring consistent formatting, and regularly reviewing and updating your visualizations. Real-world examples include analyzing sales data, tracking marketing campaign performance, monitoring website traffic, visualizing customer demographics, and reporting on project progress.
Challenges include dealing with large datasets, choosing the appropriate chart types, ensuring data accuracy, avoiding misleading visualizations, and effectively communicating insights. Solutions involve data cleaning and preparation, using appropriate visualization techniques, rigorous quality control, and clear communication strategies.
Here are some FAQs:
Q: Can I create different chart types from one pivot table? A: Yes.
Q: Do changes to the pivot table update the charts? A: Yes.
Q: What chart types are commonly used? A: Bar charts, line charts, pie charts.
Q: How can I avoid misleading visualizations? A: Use clear labels and appropriate scales.
Q: What software supports this functionality? A: Spreadsheet software like Excel and Google Sheets.
Q: How can I improve the readability of my charts? A: Use clear titles and legends.
Q: What are some best practices for data visualization? A: Choose the right chart type, use clear labels, avoid clutter.
Q: How can I share my visualizations? A: Export them as images or embed them in presentations.
Tips and tricks include using filters to focus on specific data subsets, experimenting with different chart types to find the most effective visualization, and using interactive dashboards to enhance data exploration.
In conclusion, harnessing the power of multiple charts from a single pivot table is like unlocking a treasure chest of data insights. By transforming raw data into compelling visuals, you gain the ability to spot trends, identify opportunities, and make informed decisions. The efficiency and data integrity offered by this approach streamline your workflow and ensure accuracy. While challenges exist, such as the potential for misinterpretation and the complexity of handling large datasets, employing best practices and understanding the nuances of data visualization can empower you to conquer these hurdles. Embracing this powerful technique will undoubtedly transform the way you analyze and understand your data, giving you a competitive edge in today's data-driven world. So, go forth, unleash your inner data wizard, and conjure those charts! Your data is waiting to tell its story.
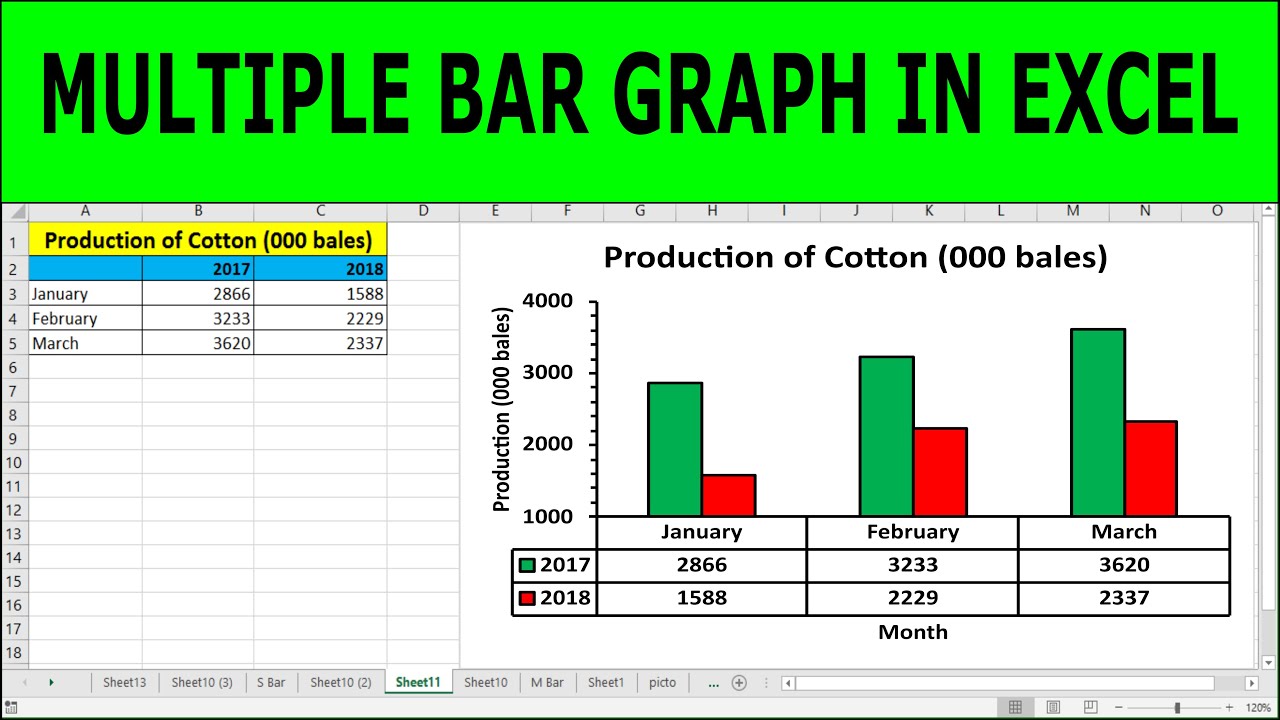
How To Create Multiple Charts From One Pivot Table | YonathAn-Avis Hai

Did You Know Multiple Pivot Charts For The Same Pivot Table Cloud Hot | YonathAn-Avis Hai

How To Combine Tabs In Excel For Pivot Table at Tina Jackson blog | YonathAn-Avis Hai
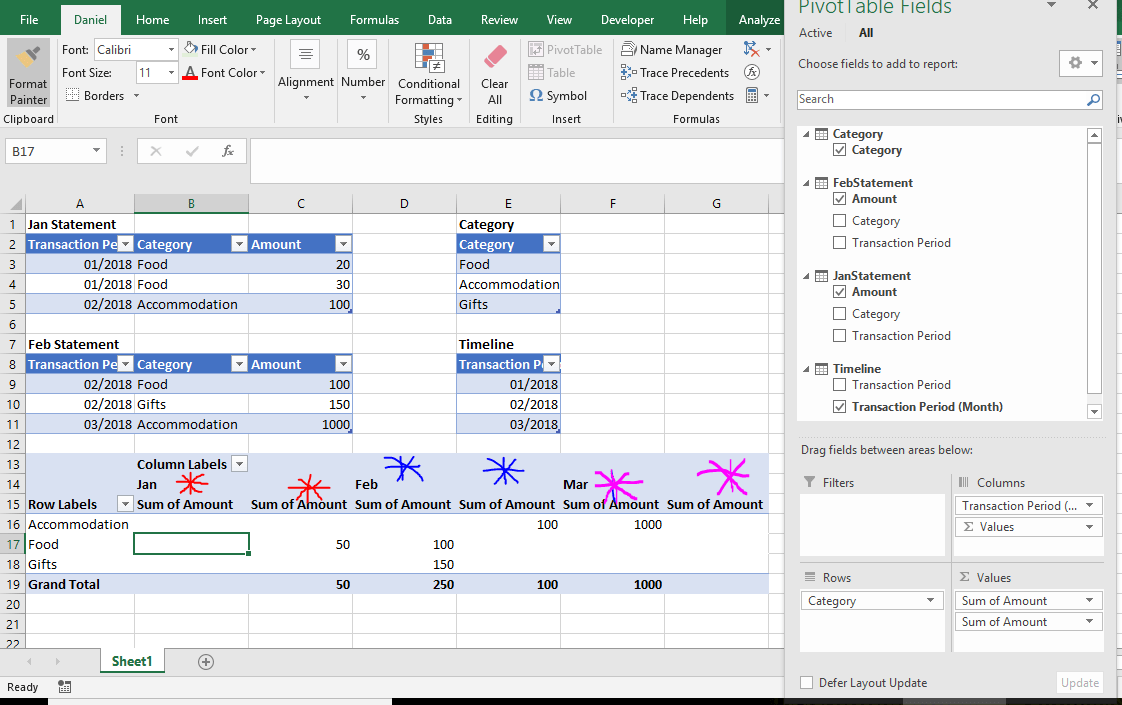
Change Range Of Pivot Table Excel 2016 at Jessica Green blog | YonathAn-Avis Hai

multiple charts from one pivot table | YonathAn-Avis Hai

How To Do A Pivot Of A Pivot at Jerry Walker blog | YonathAn-Avis Hai
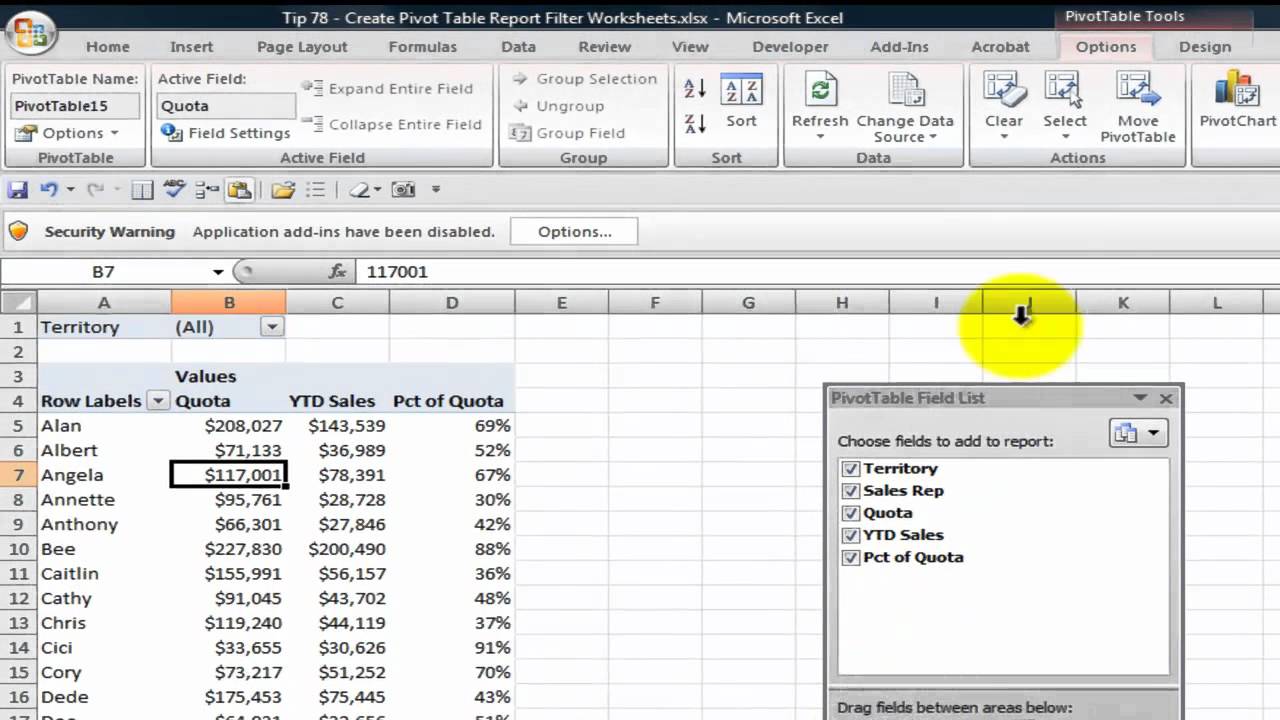
Multiple Pivot Charts From One Pivot Table | YonathAn-Avis Hai

multiple charts from one pivot table | YonathAn-Avis Hai

Creating Multiple Charts From One Pivot Table | YonathAn-Avis Hai

Multiple Charts One Pivot Table Excel 2010 2023 | YonathAn-Avis Hai

How To Create A Calculated Column In Power Pivot | YonathAn-Avis Hai
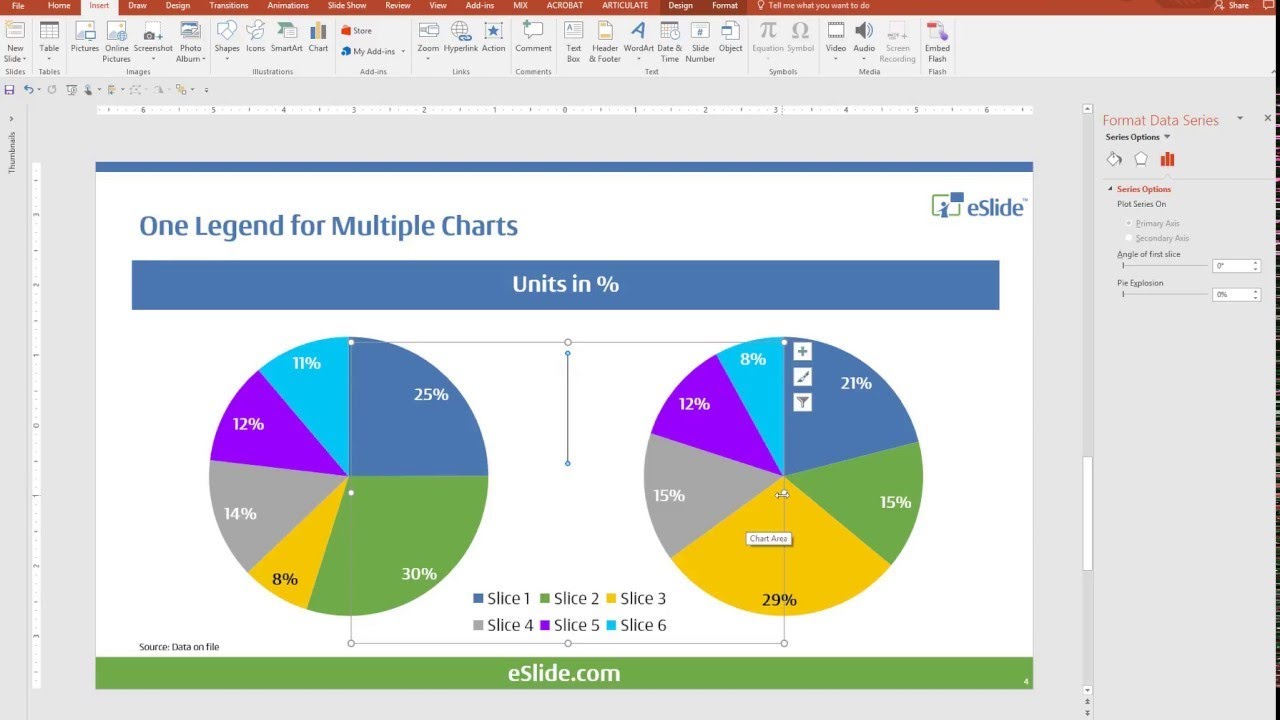
Combine Two Pivot Tables In One Chart | YonathAn-Avis Hai

Creating Multiple Charts From One Pivot Table | YonathAn-Avis Hai

multiple charts from one pivot table | YonathAn-Avis Hai

multiple charts from one pivot table | YonathAn-Avis Hai