Unleash the Power of ALL CAPS: Mastering Case Conversion in Word
Picture this: you're crafting an epic document, words flowing like a mighty river. But then, disaster strikes! You realize an entire section, nay, a paragraph of utmost importance, is trapped in the land of lowercase letters. Fear not, for today we embark on a quest to unlock the power of ALL CAPS and master the art of case conversion in Microsoft Word.
No longer shall you suffer the indignity of manually pounding the shift key for every single letter. We'll explore the hidden shortcuts, the secret handshakes that make Word bend to your will. Whether you're crafting a powerful headline, emphasizing a critical point, or simply adding a touch of visual flair, understanding case conversion is an essential tool in your document-creating arsenal.
Throughout history, humans have sought ways to make their words stand out. From the chiseled inscriptions on ancient monuments to the bold headlines of today's digital age, capitalization plays a crucial role in capturing attention and conveying meaning. With the advent of word processors like Microsoft Word, the power to manipulate text, including its case, became readily accessible to the masses.
But like any powerful tool, case conversion should be wielded with care. Overuse of uppercase letters can be jarring to the reader, akin to shouting your message rather than speaking it. It's all about finding the right balance, the sweet spot where capitalization enhances clarity and emphasizes importance without overwhelming the senses.
So, buckle up and prepare to level up your Word-wielding prowess! We'll delve into the practicalities of transforming lowercase to uppercase and unlock the full potential of this often-overlooked feature. By the end of this journey, you'll be a master of case, confidently navigating the world of uppercase and lowercase with style and grace.
Let's start with the basics. Microsoft Word provides several straightforward methods to convert lowercase text to uppercase:
1. The "Change Case" Command: This trusty tool is your go-to solution for quick and easy case conversions. Simply select the text you want to modify and head to the "Home" tab in the Word ribbon. Look for the "Aa" icon with an upward-pointing arrow, which represents the "Change Case" command. Click on it, and you'll be presented with a dropdown menu offering various case options, including "UPPERCASE," "lowercase," "Sentence case," and more. Choose "UPPERCASE," and voilà! Your selected text is now proudly displayed in all its uppercase glory.
2. Keyboard Shortcut Ninja: For those who prefer the speed and efficiency of keyboard shortcuts, Word has you covered. Simply select your desired text and press Shift + F3. Like magic, your text will transform to uppercase. Pressing Shift + F3 again will cycle through different case options, allowing you to experiment and find the perfect fit for your document.
Now that you've mastered the art of transforming lowercase to uppercase, let's explore the benefits of wielding this power responsibly:
1. Enhanced Clarity and Emphasis: Used strategically, uppercase letters can highlight important information and improve the overall readability of your document. Think section headings, titles, or key terms that deserve extra attention.
2. Visual Appeal and Design: Capitalization can add a touch of visual interest and style to your documents. For example, using uppercase letters for headings or subheadings can create a clear visual hierarchy and break up large blocks of text.
3. Consistency and Professionalism: Following established capitalization rules, such as using uppercase for acronyms or proper nouns, ensures consistency and professionalism in your writing.
While the ability to transform text to uppercase is undoubtedly a valuable tool, it's essential to use it judiciously. Overuse of uppercase letters can make your document difficult to read and come across as shouty or unprofessional. Here are a few tips to keep in mind:
- Use uppercase sparingly and strategically.
- Avoid using all caps for extended blocks of text.
- Be mindful of accessibility concerns, as excessive capitalization can be challenging for some readers.By following these guidelines and using case conversion thoughtfully, you can harness the power of uppercase to enhance your documents and convey your message effectively.
Now go forth and unleash the power of ALL CAPS responsibly! Your documents will thank you.

how to change lower case to upper in word | YonathAn-Avis Hai

how to change lower case to upper in word | YonathAn-Avis Hai

7 Ways of Making Characters Uppercase Using Python | YonathAn-Avis Hai
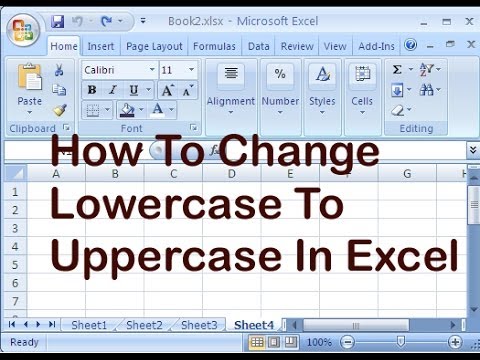
how to change lower case to upper in word | YonathAn-Avis Hai

how to change lower case to upper in word | YonathAn-Avis Hai

how to change lower case to upper in word | YonathAn-Avis Hai

how to change lower case to upper in word | YonathAn-Avis Hai

how to change lower case to upper in word | YonathAn-Avis Hai

how to change lower case to upper in word | YonathAn-Avis Hai

So ändern Sie die Groß | YonathAn-Avis Hai

how to change lower case to upper in word | YonathAn-Avis Hai

how to change lower case to upper in word | YonathAn-Avis Hai

how to change lower case to upper in word | YonathAn-Avis Hai

how to change lower case to upper in word | YonathAn-Avis Hai

nverter at Royal Bessette blog | YonathAn-Avis Hai