Unleash Your Excel Data: Conquer Hidden Text in Rows!
Ever stared at a cramped Excel cell, knowing there's more lurking beneath the surface? Like a digital iceberg, truncated text hides valuable information, leaving you guessing at the full story. Fear not, data explorers! We're diving deep into the art of expanding Excel rows to reveal all that hidden textual treasure.
Unlocking hidden text in Excel is more than just a neat trick; it's about harnessing the full power of your data. Imagine analyzing survey responses, only to find crucial details chopped off. Or trying to manage a product inventory with abbreviated descriptions that leave you scratching your head. Expanding rows to show all text transforms these frustrating scenarios into clear, actionable insights.
The "expand rows to show all text" functionality in Excel isn't a single button or command; it's a collection of techniques that address the root cause of hidden text: cell height restrictions. Historically, Excel defaulted to a single-line row height. As data entry moved beyond simple numbers, this limitation became increasingly problematic. The need to view complete textual information drove the development of features like "Wrap Text" and "AutoFit Row Height." These tools, along with manual row height adjustments, form the core of how we manage text visibility in Excel today.
The importance of revealing hidden text is tied directly to data integrity and usability. In fields like finance, healthcare, and research, truncated data can lead to misinterpretations, inaccurate analyses, and ultimately, flawed decisions. Ensuring full text visibility is crucial for maintaining accuracy and extracting meaningful information from spreadsheets.
The primary issue with hidden text is that it's, well, hidden! Unless you actively check for it, crucial information can easily be overlooked. This can lead to incomplete analyses, reporting errors, and missed opportunities. Think of it like having a crucial piece of a puzzle hidden from view – you might still see a picture, but it won't be complete.
Let's unravel the mysteries of making Excel spill its textual secrets. One common method is using the "Wrap Text" feature. This forces text within a cell to wrap onto multiple lines, automatically adjusting the row height. Alternatively, "AutoFit Row Height" dynamically resizes the row to fit the longest text entry. You can also manually adjust row heights by dragging the row divider.
Benefits of Expanding Rows:
1. Enhanced Readability: No more squinting at truncated text! See the full content clearly.
2. Improved Data Analysis: Accessing complete information leads to more accurate insights and better decision-making.
3. Professional Presentation: Clean, well-formatted spreadsheets enhance your credibility and professionalism.
Action Plan: Select the row(s) you want to expand. Go to the "Home" tab, click the "Format" button in the "Cells" group, and choose "AutoFit Row Height."
Advantages and Disadvantages of Expanding Rows
| Advantages | Disadvantages |
|---|---|
| Improved readability | Can make spreadsheets longer |
| Better data analysis | May require manual adjustments for complex formatting |
Best Practices:
1. Use AutoFit Strategically: Apply it after data entry to avoid constant resizing.
2. Consider Wrap Text: Useful for longer entries within a defined row height.
3. Manual Adjustments for Fine-Tuning: Perfect for specific aesthetic needs.
4. Format Painter for Consistency: Quickly apply formatting across multiple rows.
5. Test Before Printing: Ensure all text is visible within printed page margins.
FAQ:
1. How do I make all rows expand in Excel? Select all rows and use AutoFit Row Height.
2. Can I undo AutoFit? Yes, using Ctrl+Z or the Undo button.
3. Does Wrap Text change the row height? Yes, it automatically adjusts the height.
4. What if AutoFit doesn't work? Check for merged cells or hidden characters.
5. Can I expand rows in a protected sheet? It depends on the protection settings.
6. How do I expand rows in older Excel versions? Similar methods apply, but menu options might differ slightly.
7. What about expanding columns? Similar principles apply; use AutoFit Column Width.
8. How to fit text within a specific row height? Use Wrap Text and adjust font size if needed.
Tips & Tricks: Double-clicking the row divider below the row number will auto-fit the row height to the tallest cell content.
In conclusion, the ability to expand rows in Excel to reveal all hidden text is a fundamental skill for any spreadsheet user. From enhancing readability to ensuring accurate data analysis and professional presentations, the benefits are undeniable. While challenges like potential spreadsheet length increases exist, utilizing the best practices, understanding the nuances of AutoFit and Wrap Text, and mastering manual adjustments empower you to conquer hidden text and unlock the full potential of your data. By embracing these techniques, you transform your spreadsheets from cryptic documents into powerful tools for insight and decision-making. Start exploring your data with confidence, knowing that no crucial information will remain hidden from view. Unleash the power of complete visibility and make your Excel spreadsheets work smarter, not harder. So, dive in, explore these techniques, and let your data shine!

Excel EXPAND function to extend array to specified dimensions | YonathAn-Avis Hai

Excel Group rows automatically or manually collapse and expand rows | YonathAn-Avis Hai

How Do I Group Rows By Color In Excel | YonathAn-Avis Hai

How To Include More Rows In A Pivot Table | YonathAn-Avis Hai

How To Resize A Cell In Excel | YonathAn-Avis Hai

How To Hide Empty Rows In Pivot Table | YonathAn-Avis Hai

Excel Expand Collapse Rows Final Data Automate Excel | YonathAn-Avis Hai

How to Group Rows in Excel with Expand or Collapse 5 Methods 2023 | YonathAn-Avis Hai

Excel Group rows automatically or manually collapse and expand rows | YonathAn-Avis Hai

How To Increase The Height Of Multiple Rows In Excel | YonathAn-Avis Hai

How to Expand All Rows in Excel for Office 365 | YonathAn-Avis Hai

How To Add In Excel To Hide Rows | YonathAn-Avis Hai

How To Expand All Rows In Excel 2013 | YonathAn-Avis Hai

How To Expand All Rows In Excel 2013 | YonathAn-Avis Hai
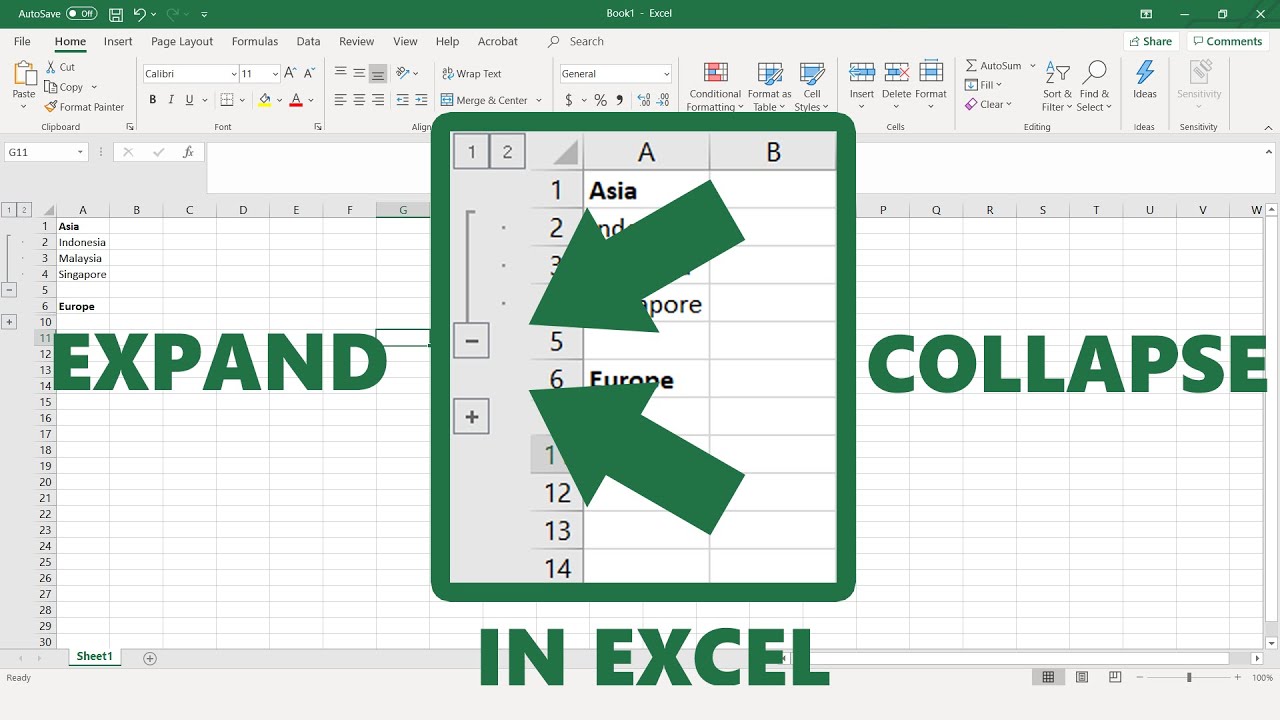
Excel Expand Cells To Fit Text | YonathAn-Avis Hai