Windows 10 File Finding: It's Not You, It's Your Thumbnail Settings
Remember that time you swore you saved the perfect reaction image, but now it's lost in the abyss of your downloads folder? We all know the feeling: scrolling endlessly through a sea of generic file icons, the frustration mounting. But what if I told you there's a way to transform those generic icons into mini previews of your actual images? Enter: the power of thumbnail previews in Windows 10.
Before we dive in, let's acknowledge the elephant in the (digital) room: thumbnail previews might seem like a small thing, but they're a game-changer when it comes to visual organization. Imagine being able to actually *see* what's inside your files without having to open each one individually. It's like finally getting that capsule wardrobe organized—instant serotonin boost.
However, like all things tech-related, sometimes thumbnail previews decide to take a vacation (usually at the most inconvenient times). Files might suddenly appear as generic icons, leaving you stranded in a digital desert of "Document.pdf" and "Image001.jpg." Don't panic! There are ways to coax those thumbnails back into existence.
First things first, let's make sure your thumbnail settings are actually, well, *set*. Windows 10 sometimes has a mind of its own, so it's worth double-checking that thumbnail previews are enabled. Here's a quick rundown:
Open File Explorer (that's the little folder icon on your taskbar). Click on the "View" tab at the top. In the "Options" section, make sure "Preview pane" is selected. This will allow you to see a larger preview of a selected file without having to open it. Still don't see those glorious thumbnails? Fear not! Head back to the "View" tab and this time, click on "Options." A new window will pop up. Navigate to the "View" tab again (yes, there are a lot of "View" tabs, don't worry) and look for a box that says "Always show icons, never thumbnails." Uncheck that box faster than you can say "thumbnail preview," and hit "Apply."
Congratulations, you've officially entered the wonderful world of thumbnail previews! Now you can navigate your files visually, saving precious time and mental energy. It's like having a personal assistant who pre-screens all your documents and images for you. Now if only they could also do our laundry...
Advantages and Disadvantages of Thumbnail Previews
| Advantages | Disadvantages |
|---|---|
| Faster file identification | Can slightly slow down folder loading times, especially with large files |
| Improved visual organization | Privacy concerns (thumbnails can reveal sensitive information) |
| Enhanced workflow efficiency | May not work for all file types |
Thumbnail previews are like the street style stars of the Windows 10 world - they make everything look better and more interesting. And just like mastering the art of layering a vintage coat over a graphic tee, mastering your thumbnail settings can significantly up your digital organization game.

how to view thumbnails in windows 10 | YonathAn-Avis Hai

how to view thumbnails in windows 10 | YonathAn-Avis Hai

how to view thumbnails in windows 10 | YonathAn-Avis Hai

how to view thumbnails in windows 10 | YonathAn-Avis Hai

how to view thumbnails in windows 10 | YonathAn-Avis Hai

how to view thumbnails in windows 10 | YonathAn-Avis Hai

how to view thumbnails in windows 10 | YonathAn-Avis Hai

Why Won T My Pictures Show Up On My Computer at Gloria Pittenger blog | YonathAn-Avis Hai

how to view thumbnails in windows 10 | YonathAn-Avis Hai

how to view thumbnails in windows 10 | YonathAn-Avis Hai
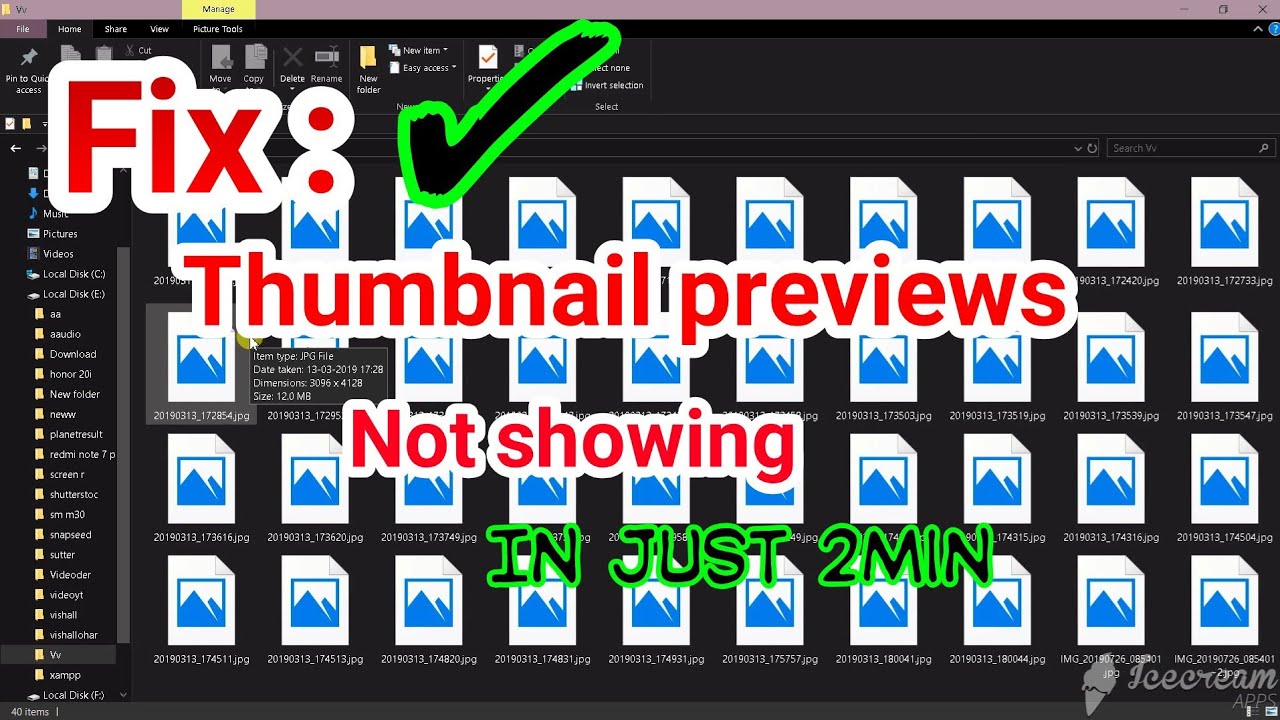
how to view thumbnails in windows 10 | YonathAn-Avis Hai

how to view thumbnails in windows 10 | YonathAn-Avis Hai

how to view thumbnails in windows 10 | YonathAn-Avis Hai

how to view thumbnails in windows 10 | YonathAn-Avis Hai

Customization Thumbnail Previews in File Explorer | YonathAn-Avis Hai